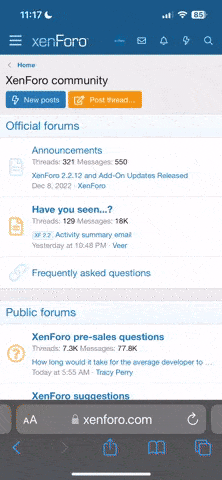- Mitglied seit
- 18 Feb 2006
- Beiträge
- 404
- Punkte für Reaktionen
- 0
- Punkte
- 16
Da nun das ein oder andere Mal diese Frage hier aufgetaucht ist habe ich mich einmal entschlossen ein kleines HowTo zu verfassen.
Vorraussetzungen:
Als Modem wird das Original Alice IAD eingesetzt. Hier liegt bei gebuchtem TV-Paket am LAN4 der TV-Strom an.
MediaCenter PC mit 2ter LAN-Karte ausstatten. Über diese wird der TV-Strom empfangen. (Alternativ: TV-Strom über LAN, Internet über WLan. Hierbei muß die Metrik in den IP Einstellungen so verändert werden, dass grundsätzlich der Datenverkehr über die WLan Schnittstelle erfolgt.)
Alles muß ordentlich verkabelt sein, Fehler im Kabel müssen ausgeschlossen sein.
Schritt 1:
Wir bauen uns eine statische Route.
Da die TV-Kanäle alle im IP-Bereich 233.51.x.x liegen bringen wir nun dem Mediacenter bei sämtliche Anfragen zu diesen Adressen über die entsprechende LAN-Karte zu schicken.
Wir benötigen dafür eine Administrator Kommandozeile. An diese kommen wir über: "START" (Windows Logo) -> Alle Programme -> Zubehör -> Rechtsklick auf Eingabeaufforderung -> Als Administrator ausführen -> Abfrage mit "Ja" bestätigen
Wir benötigen die ID der LAN-Karte, in der Konsole eingeben:
Wir müssen ein Stück hoch scrollen zu Schnittstellenliste dort steht eine ID vor dem jeweiligen Interface (meist zweistellig ab 10)
Mit dieser Information richten wir die Route ein:
'ID' bitte mit der Zahl ersetzen
Nun kann man bereits mit dem VLC-Player zum Bsp. und einer senderliste im .m3u Format AliceTV schauen (Hier hat ein User eine hinterlegt)
Schritt 2:
Download & Installation von DVBLink for IPTV.
Download hier
DVBLink for IPTV ist das momentan wohl einzige funktionierende Mediacenter Plugin um DVB-IP empfangen zu können. Aus eigener Erfahrung kann ich sagen das es sein Geld mehr als wert ist.
Nach Abschluss der Installation konfigurieren wir den DVB-Link Server, zu finden unter "START" -> Alle Programme -> DVBLink -> DVBLink Server Configuration
Nun sieht man die Sources. Rechte Seite die bereits eingerichteten, hier sollte bereits MC Guide Services stehen, links die verfügbaren.
Wir klicken links IPTV (Stream) an und mit dem grünen Pfeil in der Mitte können wir es hinzufügen. Dem ganzen einen Namen verpassen, Home-TV ist doch nett, "OK".
Jetzt die schon vorhandene .m3u Playlist wählen, fertig!
Zum gleichzeitigem Aufnehmen und schauen einfach den letzten Schritt wiederholen.
Nun sollten wir noch das EPG aktivieren dies ist etwas mühsamer lohnt sich aber. Dazu klicken wir im Fenster unten auf Server Configuration und wählen oben den Reiter EPG Sources. Hat man eine gute Senderliste so reicht es den Punkt "Set EPG source using channel name" anzutippen. Sonst links den zu editierenden Kanal markieren, dann den richtigen in der rechten Liste suchen und doppelt anklicken. Jetzt ist der EPG Kanal dem Fernsehkanal zugeordnet.
Schritt 4:
Finale! Nachdem wir alles vorherige abgeschlossen und beendet haben, bringen wir dem MediaCenter die neuen Kanäle bei.
Dazu einfach das Windows Media Center starten. Sollte noch eine Einrichtungsfrage erscheinen so können wir diese mit Expresseinstellungen übergehen.
Nun rufen wir uns im Media Center Menü unter Extras die Extras-Bibliothek auf. Dort finden wir eine neue Schaltfläche mit DVBLink Logo die Channel Configuration. Mit einem Druck auf "Synchronize channels" ist die Arbeit schon getan. (War vorher schon mal ein DVB-T Stick oder ähnlicher Tuner mit dem Mediacenter verbunden so empfiehlt es sich einmal "Clear channels" vor "Synchronize channels" zu betätigen.) Und wir können mit Zurück verlassen.
Über das Ergebnis freuen
Im Media Center Menü TV -> Live TV wählen. So sollte das Ergebnis aussehen:
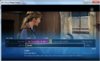
Vorraussetzungen:
Als Modem wird das Original Alice IAD eingesetzt. Hier liegt bei gebuchtem TV-Paket am LAN4 der TV-Strom an.
MediaCenter PC mit 2ter LAN-Karte ausstatten. Über diese wird der TV-Strom empfangen. (Alternativ: TV-Strom über LAN, Internet über WLan. Hierbei muß die Metrik in den IP Einstellungen so verändert werden, dass grundsätzlich der Datenverkehr über die WLan Schnittstelle erfolgt.)
Alles muß ordentlich verkabelt sein, Fehler im Kabel müssen ausgeschlossen sein.
Schritt 1:
Wir bauen uns eine statische Route.
Da die TV-Kanäle alle im IP-Bereich 233.51.x.x liegen bringen wir nun dem Mediacenter bei sämtliche Anfragen zu diesen Adressen über die entsprechende LAN-Karte zu schicken.
Wir benötigen dafür eine Administrator Kommandozeile. An diese kommen wir über: "START" (Windows Logo) -> Alle Programme -> Zubehör -> Rechtsklick auf Eingabeaufforderung -> Als Administrator ausführen -> Abfrage mit "Ja" bestätigen
Wir benötigen die ID der LAN-Karte, in der Konsole eingeben:
Code:
route printMit dieser Information richten wir die Route ein:
Code:
route add 233.51.0.0 mask 255.255.0.0 if 'ID'Nun kann man bereits mit dem VLC-Player zum Bsp. und einer senderliste im .m3u Format AliceTV schauen (Hier hat ein User eine hinterlegt)
Schritt 2:
Download & Installation von DVBLink for IPTV.
Download hier
DVBLink for IPTV ist das momentan wohl einzige funktionierende Mediacenter Plugin um DVB-IP empfangen zu können. Aus eigener Erfahrung kann ich sagen das es sein Geld mehr als wert ist.
Nach Abschluss der Installation konfigurieren wir den DVB-Link Server, zu finden unter "START" -> Alle Programme -> DVBLink -> DVBLink Server Configuration
Nun sieht man die Sources. Rechte Seite die bereits eingerichteten, hier sollte bereits MC Guide Services stehen, links die verfügbaren.
Wir klicken links IPTV (Stream) an und mit dem grünen Pfeil in der Mitte können wir es hinzufügen. Dem ganzen einen Namen verpassen, Home-TV ist doch nett, "OK".
Jetzt die schon vorhandene .m3u Playlist wählen, fertig!
Zum gleichzeitigem Aufnehmen und schauen einfach den letzten Schritt wiederholen.
Nun sollten wir noch das EPG aktivieren dies ist etwas mühsamer lohnt sich aber. Dazu klicken wir im Fenster unten auf Server Configuration und wählen oben den Reiter EPG Sources. Hat man eine gute Senderliste so reicht es den Punkt "Set EPG source using channel name" anzutippen. Sonst links den zu editierenden Kanal markieren, dann den richtigen in der rechten Liste suchen und doppelt anklicken. Jetzt ist der EPG Kanal dem Fernsehkanal zugeordnet.
Schritt 4:
Finale! Nachdem wir alles vorherige abgeschlossen und beendet haben, bringen wir dem MediaCenter die neuen Kanäle bei.
Dazu einfach das Windows Media Center starten. Sollte noch eine Einrichtungsfrage erscheinen so können wir diese mit Expresseinstellungen übergehen.
Nun rufen wir uns im Media Center Menü unter Extras die Extras-Bibliothek auf. Dort finden wir eine neue Schaltfläche mit DVBLink Logo die Channel Configuration. Mit einem Druck auf "Synchronize channels" ist die Arbeit schon getan. (War vorher schon mal ein DVB-T Stick oder ähnlicher Tuner mit dem Mediacenter verbunden so empfiehlt es sich einmal "Clear channels" vor "Synchronize channels" zu betätigen.) Und wir können mit Zurück verlassen.
Über das Ergebnis freuen
Im Media Center Menü TV -> Live TV wählen. So sollte das Ergebnis aussehen:
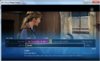
Zuletzt bearbeitet: