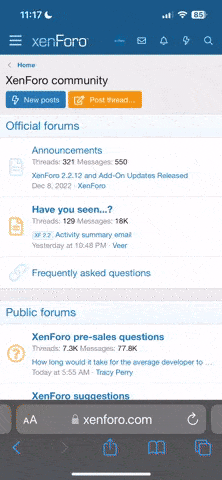- Mitglied seit
- 10 Feb 2005
- Beiträge
- 1
- Punkte für Reaktionen
- 0
- Punkte
- 0
Hallo zusammen!
Auch wenn die Fritz Box SL WLAN eigentlich nicht in den Bereich VoIP gehört hier mal die Lösung zu dem Problem, was mich ursprünglich in dieses Forum geführt hat. Falls deiser Beitrag hier also unerwünscht oder im falschen Forum ist, bitte einfach löschen bzw. verschieben
Das Problem war, dass ich mich bei den Netzwerkeinstellungen bei Eingabe der statischen Route einfach vertippt habe und das Info-Pop-Up einfach weggeklickt habe ohne noch mal zu kontrollieren :-\
Wie auch immer, nach dem ich also festgestellt habe, dass es keine Möglichkeit eines Hardware-Resets gibt (*grummel* an AVM) und auch keine Zeit, mich mit der Rekonfiguation per serieller Konsole zu befassen und alle anderen Lösungsansätze (auch entfernt verwandter Fritz!Boxen) irgendwie auch nicht funktioniert haben, habe ich mich an den AVM-Support gewandt und 2 Tage (Hier sei mal ein Lob an den Support ausgesprochen!) später folgenden Hinweis bekommen:
(Quote zur besseren Lesbarkeit geringfügig geändert.)
Grüße aus GÖ
LOL
Auch wenn die Fritz Box SL WLAN eigentlich nicht in den Bereich VoIP gehört hier mal die Lösung zu dem Problem, was mich ursprünglich in dieses Forum geführt hat. Falls deiser Beitrag hier also unerwünscht oder im falschen Forum ist, bitte einfach löschen bzw. verschieben
Das Problem war, dass ich mich bei den Netzwerkeinstellungen bei Eingabe der statischen Route einfach vertippt habe und das Info-Pop-Up einfach weggeklickt habe ohne noch mal zu kontrollieren :-\
Wie auch immer, nach dem ich also festgestellt habe, dass es keine Möglichkeit eines Hardware-Resets gibt (*grummel* an AVM) und auch keine Zeit, mich mit der Rekonfiguation per serieller Konsole zu befassen und alle anderen Lösungsansätze (auch entfernt verwandter Fritz!Boxen) irgendwie auch nicht funktioniert haben, habe ich mich an den AVM-Support gewandt und 2 Tage (Hier sei mal ein Lob an den Support ausgesprochen!) später folgenden Hinweis bekommen:
(Quote zur besseren Lesbarkeit geringfügig geändert.)
AVM Support schrieb:Benutzeroberfläche kann nicht aufgerufen werden - IP-Adresse des AVM-Gerätes ist unbekannt (Windows 2000 / XP)
Wenn Sie die IP-Adresse Ihres AVM-Gerätes in der Benutzeroberfläche geändert und die eingetragene IP-Adresse vergessen haben, können Sie die Benutzeroberfläche des Gerätes über eine "Notfall-IP-Adresse" (192.168.178.254) aufrufen. Über diese IP-Adresse ist das AVM-Gerät am LAN-Anschluss immer erreichbar. Um die Benutzeroberfläche über diese IP-Adresse aufzurufen, schließen Sie Ihr AVM-Gerät über den LAN-Anschluss an den
LAN-Netzwerkadapter des Computers an (siehe Punkt 1) und passen Sie die TCP/IP-Konfiguration an die "Notfall-IP-Adresse" an (siehe Punkt 2). Anschließend können Sie die Benutzeroberfläche des AVM-Gerätes aufrufen.
1. AVM-Gerät über LAN am Computer anschließen
1.1 Falls Ihr AVM-Gerät an den USB-Anschluss Ihres Computers angeschlossen oder über eine WLAN-Verbindung mit Ihrem Computer verbunden ist, trennen Sie die Verbindung zwischen AVM-Gerät und Computer.
1.2 Schließen Sie Ihr AVM-Gerät über den LAN-Anschluss mit dem mitgelieferten roten Netzwerkkabel oder einem anderen geraden Netzwerkkabel an den LAN-Netzwerkadapter Ihres Computers an. Verwenden Sie kein gedrehtes Kabel (Crosslink-, Crossover-Kabel).
2. TCP/IP-Konfiguration des AVM-Gerätes anpassen
2.1 Wählen Sie unter Windows XP: "Start / (Einstellungen) / Systemsteuerung / (Netzwerk- und Internetverbindungen) / Netzwerkverbindungen" unter Windows 2000: "Start / Einstellungen / Systemsteuerung / Netzwerk- und DFÜ-Verbindungen"
2.2. Aktivieren Sie in der Menüleiste unter "Ansicht" die Option "Details".
2.3. Klicken Sie die LAN-Verbindung doppelt an, bei der unter Gerätename" der Name des LAN-Netzwerkadapters steht, an den das AVM-Gerät angeschlossen ist, und wählen Sie im Kontextmenü "Eigenschaften"
2.4 Klicken Sie im Fenster "Diese Verbindung verwendet folgende Elemente" bzw. Markierte Komponenten werden von dieser Verbindung verwendet" auf den Eintrag "Internetprotokoll (TCP/IP)" und wählen Sie "Eigenschaften".
2.5 Aktivieren Sie die Option "Folgende IP-Adresse verwenden".
2.6 Tragen Sie unter "IP-Adresse" eine IP-Adresse aus dem Subnetz 192.168.178.x ein (z.B. 192.168.178.2), jedoch nicht die IP-Adressen 192.168.178.254 und192.168.178.255 und keine IP-Adresse, die von einem anderen Computer verwendet wird, der die Funktionen Ihres AVM-Gerätes nutzen soll.
Die IP-Adresse 192.168.178.254 wird von Ihrem AVM-Gerät genutzt
und darf daher nicht verwendet werden.
2.7 Tragen Sie unter "Subnetzmaske" 255.255.255.0 und unter "Standardgateway" 192.168.178.254 ein.
2.8 Aktivieren Sie die Option "Folgende DNS-Serveradressen verwenden" und tragen Sie unter "Bevorzugter DNS-Server" 192.168.178.254 ein.
2.9 Beenden Sie die Eingabe mit "OK / OK".
Nun können Sie die Benutzeroberfläche des AVM-Gerätes (per http://fritz.box/ bzw. http://192.168.178.254/ ) aufrufen.
Grüße aus GÖ
LOL