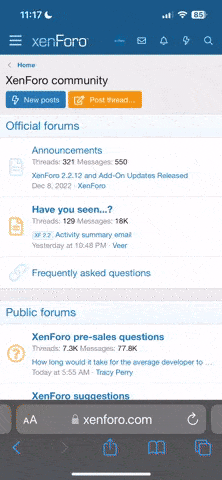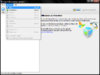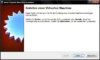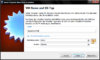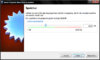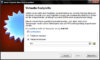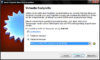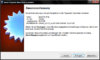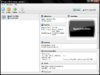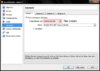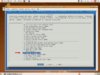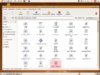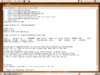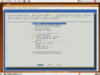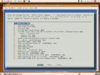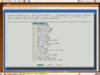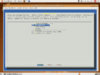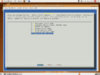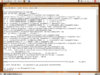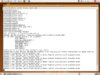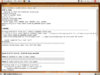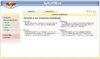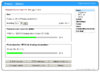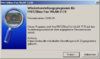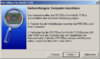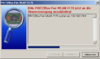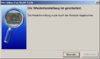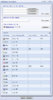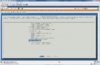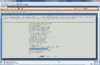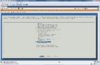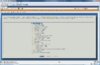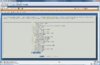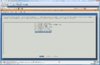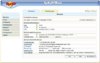Hallo, da sich bei Jpaschers Scripten seit der letzten Zusammenfassung doch recht viel geändert hat, will ich hier mal eine neue Anleitung erstellen. Diese soll insbesondere den Neueinsteigern helfen, die vermutlich von der Fülle an Informationen etwas erschlagen werden. Wer bereits über eine lauffähige Linux-Installation verfügt, kann den ersten Teil überspringen und bei Teil 2 weiterlesen. Die im Text enthaltenen Screenshot-Thumbnails lassen sich durch Anklicken vergrössern.
Diese Anleitung ist hier auch als zweiteilige PDF-Datei (Ubuntu-Installation und das eigentliche Script) zum Download vorhanden. Diese Dateien sind jedoch nicht so aktuell wie diese Anleitung.
Gleich zu Anfang: Es gibt für jedes Speedport-Modell einen eigenen Thread, also stellt evtl. vorhandene Fragen bitte dort, weil sie da auch von den Nutzern der jeweiligen Modelle gelesen werden.
Bitte keine Postings in diesen Thread!
- Sinus W500V: hier
- Speedport W501V: hier
- Speedport W503V: hier
- Speedport W701V: hier
- Speedport W721V: hier
- Speedport W900V: hier
- Speedport W920V: hier
Es taucht immer wieder die Frage auf, welche Modelle sich aufgrund ihres Herstellers überhaupt für das "Fritzen" eignen. Hardware- und firmwarebedingt sind dieses die Modelle, die von AVM für andere Provider (z.B. TCom, Congstar usw.) produziert worden sind. Im Prinzip gehen diese Modelle schon aus der Auflistung der Threads hervor, der Vollständigkeit halber aber mal eine Übersicht der eigentlichen Hersteller (Angaben ohne Gewähr):
Eumex 300IP: AVM
Speedport 300HS: Sphairon (kein "Fritzen" möglich)
Speedport W500V: Hitachi (kein "Fritzen" möglich)
Targa WR500 VOIP (Lidl) = Speedport W500V: Hitachi (kein "Fritzen" möglich)
Sinus W500V: AVM
Speedport W501V: AVM
Speedport W502V Typ A: Arcadyan, Typ B und C vermutlich ebenfalls Arcadyan (kein "Fritzen" möglich)
Speedport W503V Typ A: AVM, Typ C: Siemens/Arcadyan (kein "Fritzen" möglich)
Speedport W504V: Typenbezeichnung derzeit noch unklar, beim Typ A scheint es sich nicht um eine AVM-Version zu handeln, damit wäre "Fritzen" nicht möglich.
Speedport W700V: Siemens/Arcardyan (kein "Fritzen" möglich)
Speedport W701V: AVM
Congstar DSL-Box = Speedport W701V (ältere Boxen) oder W503V (neuere Boxen): AVM
Speedport W721V: AVM
"Fritzen" möglich, jedoch sind die Ergebnisse noch nicht zufriedenstellend, siehe auch hier
Speedport W900V: AVM
Speedport W920V: AVM
Falls euer Speedport-Modell hier noch nicht aufgeführt sein sollte: Auf dieser Wikipedia-Seite sind noch weitere Modelle vorhanden.
Los gehts....
Teil 1: Installation von Ubuntu in einer virtuellen Maschine
Zunächst stellt sich die Frage, welche Linux-Distribution verwendet werden soll. Prinzipiell läuft das Script unter allen Linux-Varianten, die auf Debian basieren, also Knoppix, Stinky Linux, andLinux, Ubuntu, SuSE o.ä.
Aus verschiedenen Gründen ziehe ich die aktuelle Ubuntu-8.04-Version vor.
Edit: den vorangegangenen Satz kann man streichen und durch Ubuntu 10.04 ersetzen. Es sollte eine 32-Bit-Version sein, auch wenn der Rechner 64-Bit-Versionen verarbeiten könnte. Der Grund: selbst in einer Ubuntu-Version mit gleicher Nummer (9.04, 9.10, 10.04 usw.) gibt es Unterschiede zwischen den Paketen der 32-Bit- und der 64-Bit-Version. Wird ein 64-Bit-Ubuntu verwendet, ist bei jedem Neubau des speed-to-fritz-Ordners zunächst ein: ./install-tools auszuführen. Bei der 32-Bit-Version ist dieser Schritt nicht notwendig.
Diese lässt sich relativ einfach in einer virtuellen Maschine, wie zum Beispiel dem kostenlosen VMWare-Player zum Laufen bringen. Der Vorteil dabei ist, dass die gemachten Änderungen, Firmware-Dateien oder die vom Script erzeugte Firmware nicht wie bei einer Live-CD verlorengehen, sondern das ganze System auch nach einem Neustart des Rechners wieder zur Verfügung steht. Zudem gibt es das für den VMWare-Player notwendige Image bereits fertig zum Download. (Die Eingabe von ubuntu 8.04 jars bei Google hilft sicherlich bei der Suche, der notwendige VMWare-Player ist ebenso leicht zu finden). Diese Methode hat noch einen weiteren Vorteil: Ein Austausch von Dateien zwischen Windows und Linux ist per Drag&Drop möglich, der Umweg über beispielsweise einen USB-Stick entfällt.
Zusätzlicher Hinweis zur Auswahl der VM: Ich habe mittlerweile ein eigenes VM-Image mit Ubuntu9.10 10.04 gebaut und bei Sourceforge eingestellt. Es ist auf dieser Seite zu finden. Das Image ist ebenfalls mit Sun VirtualBox lauffähig. Die benötigten Dateien für speed-to-fritz sind bereits vorinstalliert, es kann also gleich begonnen werden. Und noch ein Hinweis: bei dieser VM ist der Benutzername: fritz und das Passwort: box
Also nicht wie in der weiteren Anleitung "jars".
Noch etwas zur VMWare bzw. zum Windows selbst: Auf manchen Systemen laufen Desktop-Firewalls (Antivir-Security Suite, Bitdefender Internet Security, Kaspersky, Norton, ZoneAlarm o.ä). Hier kann es dann vorkommen, dass die VMWare trotz zusätzlicher Portregeln keine Verbindung in das Internet aufbauen kann. In diesem Fall sollte der Desktop-Firewall entweder komplett deaktiviert werden (zumindest so lange, bis das Script seine Arbeit getan hat) oder die Art der Netzwerkverbindung in der VMWare auf "NAT" statt "bridged" gestellt werden. Eine "Erlaubnis" für den Zugriff auf das Internet muss aber auch hier in der Firewall vorhanden sein. Aber auch mit einer deaktivierten Desktop-Firewall ist der Rechner nicht schutzlos, der Router selbst hat auch eine eigene Firewall.
Nachdem das VMware-Image heruntergeladen ist, muss der darin enthaltene Ordner Ubuntu 8.04 (oder 10.04 mit dem neuen Image) entweder mit WinRAR oder dem Total Commander (diesen kann man später auch noch für andere Aufgaben verwenden) entpackt werden. Der Ordner selbst sollte mit den darin enthaltenen Files in seiner Struktur erhalten bleiben, also nicht die einzelnen Dateien irgendwohin kopieren.
Die Installation des VMWare-Players unter Windows sollte eigentlich kein Problem darstellen, nachdem dieser gestartet ist, kann nun mittels "Open" die Datei "Ubuntu" im entpackten Ordner Ubuntu 10.04 geöffnet werden. Das Linux fährt nun hoch, nach einer Weile wird man vom Login-Screen begrüsst.
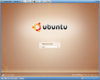 Hier ist: jars als Benutzername einzugeben, beim nächsten Screen mit der Passwort-Abfrage ebenso. Ist man eingeloggt, sieht der Hauptbildschirm dann so aus:
Hier ist: jars als Benutzername einzugeben, beim nächsten Screen mit der Passwort-Abfrage ebenso. Ist man eingeloggt, sieht der Hauptbildschirm dann so aus:
 Hier sind zunächst die mit den Pfeilen markierten Icons von Interesse. Wenn das Netzwerksymbol so aussieht, wie auf dem Screenshot dargestellt, ist eine Internetverbindung vorhanden und das Script kann direkt mittels Firefox heruntergeladen werden. Die benötigte Firmware wird dann auch in der Regel vom Script selbst geladen, es ist nicht notwendig, sie vorher in einen Ordner zu packen.
Hier sind zunächst die mit den Pfeilen markierten Icons von Interesse. Wenn das Netzwerksymbol so aussieht, wie auf dem Screenshot dargestellt, ist eine Internetverbindung vorhanden und das Script kann direkt mittels Firefox heruntergeladen werden. Die benötigte Firmware wird dann auch in der Regel vom Script selbst geladen, es ist nicht notwendig, sie vorher in einen Ordner zu packen.
Das Ubuntu überprüft nach einer Weile selbst, ob Updates zur Verfügung stehen, sind solche vorhanden, erscheint der rote Pfeil mit dem Ausrufezeichen in der Leiste. Da im weiteren sowieso ein Update erfolgt, kann dieser erst einmal ignoriert werden. Dieser Schritt erfolgt als Nächstes.
Zunächst wird, wie im Bild zu sehen, ein Terminal-Fenster geöffnet.
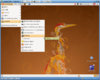
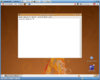
Linux hat die Eigenart, dass bei der Eingabe auf Gross- und Kleinschreibung geachtet werden muss, also bitte auf die exakte Schreibweise der Befehle achten. In das Terminal-Fenster wird nun für die Aktualisierung des Systems folgendes eingegeben: (nach jeder Befehlszeile "Enter" drücken. Es wird bei der ersten Eingabe noch einmal nach dem Passwort gefragt, dieses lautet nach wie vor: jars, beim neuen Image: box)
sudo apt-get update
Es erfolgt die Abfrage des Passwortes: jars (bzw. box bei der neuen VM) eingeben, das Passwort erscheint nicht auf dem Bildschirm, auch nicht in Form von Symbolen wie Sternchen o.ä.
Nun werden die Paketlisten eingelesen, mit dem nächsten Befehl werden evtl. gefundene neue Pakete installiert:
sudo apt-get upgrade
Dieser Prozess dauert nun eine Weile, es werden je nach Aktualität neue Pakete heruntergeladen und anschliessend installiert....und auch nicht wundern, wenn der Bildschirm im Player nach 10 Minuten schwarz wird, das soll ein Bildschirmschoner sein (der sich natürlich auch abschalten lässt). Dieses kann man unter System - Einstellungen - Bildschirmschoner tun, dazu das Häkchen im Fenster entfernen.
Ein paar Tassen Kaffee (oder Kannen, je nach Rechnergeschwindigkeit) später:
Das Update ist durchgelaufen, im Terminalfenster erscheint wieder der Eingabeprompt und das System möchte nun einen Neustart. Dieser ist auch daran erkennbar, dass oben in der Leiste ein Icon mit zwei blauen kreisförmigen Pfeilen erscheint. Dieser Neustart sollte jetzt gemacht werden.
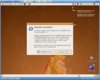
Nachdem das System dann neu gestartet hat, etwas warten. Das System sucht wieder nach neuen Aktualisierungen (und findet in der Regel auch welche). Mit dem roten Pfeil und einem PopUp-Fenster wird dann darauf hingewiesen. Klickt man nun auf den roten Pfeil, öffnet sich die Aktualisierungsverwaltung, in der dann die neu gefundenen Pakete aufgelistet sind.
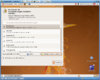
Hier nun auf "Aktualisierungen installieren" klicken. Es erfolgt wieder mal (gähn) eine Passwort-Abfrage...nach wie vor: jars (box beim neuen Image)
Nach dem Herunterladen und der Installation der Pakete dürfte wieder ein Neustart fällig sein, es sind Dateien dabei, die das Linux selbst betreffen. Aber keine Sorge, diese ganzen Arbeiten müssen nur einmal durchgeführt werden, danach hat man dann ein aktuelles Ubuntu laufen.
Spätestens jetzt wird man wahrscheinlich auch das etwas lästige Anmeldefenster leid sein, dieser lässt sich wie folgt abstellen:
Unter System - Systemverwaltung auf Anmeldefenster klicken und dann auf der Registerkarte "Sicherheit" den Benutzer jars (Schreibweise beachten, am besten durch die Auswahl mit dem Pfeil ganz rechts) eintragen. Das Häkchen bei "Automatische Anmeldung aktivieren" nicht vergessen. Beim neuen Image lautet der Benutzername: fritz
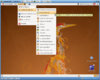
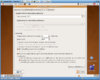
Teil 2: Das Script
Ab hier wird es auch wieder für diejenigen interessant, die bereits über eine fertige Linux-Installation verfügen. Nach Öffnen des Browsers (Firefox) wird man zunächst einmal auf die Homepage des VMWare-Image-Autors geleitet (An dieser Stelle herzlichen Dank an ihn, es vereinfacht die Sache sehr).
Nun kann im Script-Thread des Forums das File download_speed-to-fritz.sh.tar.gz heruntergeladen werden. Diese Datei erledigt die weiteren Installationsarbeiten wie etwa das Nachladen von noch fehlenden Ubuntu-Paketen. Es ist nicht notwendig, bei Firmware-Änderungen oder neuen Script-Versionen diese Datei noch einmal herunterzuladen, sie muss lediglich neu gestartet werden.
Bei dem neuen Ubuntu-10.04-Image entfällt dieser Schritt, das ist bereits eingebaut und lässt sich per Doppelklick auf das Icon oben links starten.
Die Datei sollte sich nach dem Herunterladen auf dem Desktop befinden und wird auch dort entpackt:
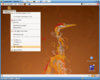
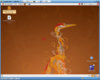
Nun befindet sich die entpackte Datei auf dem Desktop. Jetzt wird wieder das Terminal-Fenster geöffnet. Zunächst wird in das Desktop-Verzeichnis gewechselt, die Gross- und Kleinschreibung beachten:
cd Desktop [Enter drücken]
Hier ist jetzt eine kleine Änderung notwendig, hat sich im Laufe der Zeit ergeben:
Unter Windows wie auch unter Linux gibt es "versteckte" Dateien, die hier zum Einsatz kommen:
- Unten in der "Taskleiste" auf Orte klicken, dort "Arbeitsfläche" auswählen
- In der Fensteransicht oben auf Ansicht gehen und "Verborgene Dateien anzeigen" wählen (bzw. STRG-H drücken)
- Es erscheinen jetzt weitere Dateien, hier die Datei ".download_speed-to-fritz.sh" anwählen, auf Öffnen und Anzeigen klicken. Wichtig: auf den Punkt vor der Datei achten, das ist das Attribut für eine versteckte Datei und muss bleiben
- im Text die Zeile 17 gemäß dem neuen Pfad ändern:
Wo dieses wegen fehlenden Rechten bzw. Schreibschutz nicht klappt, noch eine weitere Anleitung von goseph aus diesem Thread:
- Terminal öffnen
- mit: cd Desktop auf den Desktop wechseln
- sudo gedit eingeben
- Passwort: box
- in gedit "öffnen" klicken
- Strg + H gleichzeitig
- .download_speed-to-fritz.sh öffnen
- Zeile 17 ersetzen durch: svn co https://svn.code.sf.net/p/freetzlinux/code/trunk/speed-to-fritz speed-to-fritz
- speichern
So weit die notwendige Änderung.
Jetzt das Folgende eintippen: (entfällt beim neuen Image, Doppelklick auf das entsprechende Icon)
./download_speed-to-fritz.sh
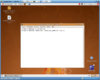
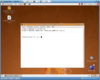
Sofern es sich um die Jars-Version handelt, ist hier das einzugebende Password: jars (box beim neuen Image)
Das speed-to-fritz-Verzeichnis wird jetzt automatisch erstellt, fehlende Dateien werden heruntergeladen und das eigentliche Script wird aufgerufen. Bei dieser Methode ist der Aufruf von ./install-start nicht mehr notwendig, er wird gleich miterledigt. Damit das Ubuntu selbst aktualisiert werden kann, wird noch das Login-Passwort abgefragt. Es findet allerdings noch keine Aktualisierung der Pakete statt. Falls an dieser Stelle noch neue Pakete gefunden werden empfiehlt es sich, das Script abzubrechen und die Aktualisierungsverwaltung durchlaufen zu lassen.
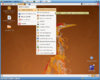
Wie gesagt, dieses ist nicht notwendig, wenn alle Pakete vorhanden und aktuell sind, dieser Schritt ist bereits bei dem Punkt "sudo apt-get upgrade" durchgeführt worden. Nur für den Fall, dass man mal die VM nach längerer Pause wieder auspackt, ist er erforderlich. Das Script kann nun wieder mit ./download_speed-to-fritz.sh gestartet werden.
Wenn dieser Vorgang abgeschlossen ist, erscheint das eigentliche Konfigurationsmenü im Terminal-Fenster:
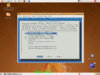
Die Navigation innerhalb des Menüs geschieht durch die Pfeiltasten (rauf/runter), die Auswahl der entsprechenden Zeile durch Drücken der Leertaste oder [ENTER].
An dieser Stelle eine wichtige Ergänzung: Insbesondere beim ersten Flashen des Speedport oder bei grösseren Firmware-Sprüngen empfiehlt es sich, die Option "Clear mtd3 and mtd4" im Menü "Options mit anzuwählen. Für die Nutzer des W920V: Dieses ist beim ersten Flashen unbedingt erforderlich, sonst bleibt die Box in einer Reboot-Schleife hängen!
Für den Anfang empfiehlt es sich, unter dem Punkt "Hardware type" das vorhandene Speedport-Modell auszuwählen und die übrigen Optionen nicht zu verstellen. Im Hardware type-Menü kann das Modell dann durch Drücken der Leertaste oder durch Enter gewählt werden, das Fenster springt danach zurück und zeigt das gewählte Modell an.
Das wäre (vorerst) schon alles, falls keine weiteren Optionen gewünscht werden, kann nun mit den Pfeiltasten links/rechts der Punkt Exit angewählt werden. Es erfolgt noch eine Bestätigungsabfrage, hier ist das "Yes" bereits angewählt, also Enter drücken.
Nun beginnt das Script mit der eigentlichen Arbeit, die benötigten Firmware-Dateien werden heruntergeladen. Das Script fordert zwischenzeitlich zweimal zum Drücken von Enter auf.
Am Ende der Phase 10 versucht das Script dann, das fertige Image per FTP auf die Box zu laden. Sobald das folgende auf dem Bildschirm erscheint:
You should now reboot your box. Waiting for box to shut down for restart ...
beginnen Punkte über den Bildschirm zu laufen. Jetzt muss die Box aus- und wieder angeschaltet werden oder falls ein zusätzliches Browser-Fenster geöffnet ist: Reset auf Werkseinstellungen, die Box startet dann ebenfalls neu.
Bei ---> STOR mtd1 gibt es einen kleinen Halt (ca. 1 Minute), dieser ist erforderlich, weil die entsprechende Partition erst gelöscht werden muss. Das Hochladen der Firmware selbst wird dann durch "Hashmarks -> #" angezeigt. Bei den neuesten Revisionen entfallen die Hashmarks, hier meldet das Script, dass es fertig ist.
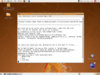

Nach dem Hochladen setzt das Script noch einige Environment-Variablen und hat seine Arbeit dann getan, die Firmware ist auf der Box. Nachdem dieses passiert ist, sollte noch ein Werksreset durchgeführt werden, dieser lässt sich über die jetzt "gefritzte" Weboberfläche unter Einstellungen - Erweiterte Einstellungen - System - Zurücksetzen - Werkseinstellungen oder auch mit einem angeschlossenen Telefon durch Eingabe von #991*15901590* durchführen. Nun kann die VMWare beendet werden, eventuell ist noch ein Rechner- oder Netzwerk-Neustart erforderlich, damit die firmwarebedingte neue IP-Adresse (192.168.178.1) auch per DHCP vergeben wird.
Es gibt auch die Möglichkeit, das fertig erzeugte Image über die Weboberfläche hochzuladen. Falls ein automatischer Upload nicht gewünscht wird, lässt sich das Script mit STRG-C abbrechen. Wenn die Punkte auf dem Bildschirm laufen, ist auch bereits die Firmware für den Upload per Weboberfläche erzeugt worden.
Auf der TCom-Oberfläche findet sich unter dem Menüpunkt "Laden&Sichern" ein Unterpunkt für Firmwareupdates.
Hier kann nun das Image aus dem Ordner Firmware.new hochgeladen werden, welches mit fw_speedport... beginnt.
Keinesfalls darf das kernel.image umbenannt und hochgeladen werden, ebenso verhält es sich mit einer originalen AVM-Firmware. Letztere würde aufgrund der Hardware-Unterschiede zwischen Speedport und FritzBox nicht laufen.
Wenn im Webmenü die hochzuladende Datei ausgewählt wurde, erscheint ein Fenster mit einem Warnhinweis, dass es sich nicht um eine für das Gerät geeignete Firmware handelt. Dieser Hinweis ist auch logisch, es wird überprüft, ob es sich um eine TCom-Original-Firmware für das betreffende Modell handelt, dass ist hier ja nicht der Fall. Der Warnhinweis muss also ignoriert werden.
Zusätzlich befindet sich in diesem Fenster ein Button "Neustart". Achtung: Diesen Button vorerst nicht betätigen, Erklärung folgt.
Das Update der Firmware erfolgt in zwei Phasen. Zunächst wird die Firmware vom Rechner in das RAM der Box geladen, erkennbar am Blinken der LAN-LED. Dieser Upload beginnt bereits, sobald das Fenster mit dem Warnhinweis erscheint! Ein Anklicken des Neustart-Buttons an dieser Stelle würde den Vorgang abbrechen und mit etwas Glück erscheint die TCom-Oberfläche wieder. Wenn sich die Firmware vollständig im RAM befindet, wird sie von dort aus in den eigentlichen Flashspeicher geladen. Dieser Vorgang ist von aussen leider nicht sichtbar. Über die Dauer dieses Vorganges habe ich leider keine Erfahrungswerte, dieses Problem existiert nur, wenn eine "jungfräuliche" Box das erste Mal geflasht wird. Später, mit der "gefritzten" Firmware dann nicht mehr, hier sind dann zusätzliche Seiten mit Hinweisen eingebaut.
Zusammenfassend also:
Es gibt drei Möglichkeiten, die neue Firmware auf die Box zu bringen:
1.) Automatisch vom Script per Push-Option
2.) Hochladen per Weboberfläche
3.) Hochladen eines kernel.image per FTP-Programm
Die erste Möglichkeit ist insbesondere für Neueinsteiger die einfachste und sicherste. Folgende Vorgehensweise wäre hier empfehlenswert:
1. Speedport nach Beschreibung mit LAN-Kabel direkt ohne Switch oder HUB an den PC anschließen.
Eventuell zusätzlich vorhandene Netzwerkkarten im Rechner deaktivieren.
Falls die Box über mehrere LAN-Anschlüsse verfügt: LAN1 verwenden!
2. Browser öffnen und den Menüpunkt für das Zurücksetzen auf Werkseinstellungen anwählen, aber noch nicht ausführen.
3. Terminal-Fenster öffnen und das Skript mit Push-Option ausführen. Diese ist voreingestellt, es reicht hier also ein ./download_speed-to-fritz.sh
Sobald das Script die benötigte Firmware heruntergeladen hat (das ist die Pause in Phase 2), im Browser-Fenster den Werksreset durchführen. Dann etwas warten bis die Box den Reboot durchgeführt hat.
4. Nach dem Reboot das Script weiterlaufen lassen (im Terminal-Fenster auf "ENTER" drücken). Wenn jetzt in Phase 10 die Punkte auf dem Bildschirm durchlaufen, im Browser-Fenster noch einmal einen Reset auf Werkseinstellungen ausführen oder per Netzstecker/Netzschalter die Box aus- und wieder Einschalten. Warten, bis das Script die neue Firmware hochgeladen hat. Die Box startet dann selbständig neu.
5. Warten, bis die Box neu gestartet hat (WLAN-LED blinkt). Jetzt den Rechner neu starten, damit die IP-Adresse der Box neu per DHCP vergeben wird. Es ist jetzt nicht mehr nötig, Linux laufen zu lassen, es kann normal mit Windows gestartet werden.
6. Mittels Browser noch einmal einen Werksreset ausführen und den Rechner neu starten (wegen evtl. neuer IP-Adresse).
7.) Nach dem Reboot (WLAN-LED blinkt wieder) Zugangsdaten und die weiteren Einstellungen per Hand neu eingeben. Keine alten Sicherungsdateien importieren, diese passen nicht zur neuen Firmware.
Hier eine Anmerkung zum Speedport W920V: Die neu gebaute Firmware sollte, falls möglich per FTP, also mittels automatischem Upload hochgeladen werden. Zusätzlich ist in den Optionen der Menüpunkt "Clear mtd3 and mtd4" anzuwählen. In diesem Fall löscht das Script die beiden Partitionen mit den Konfigurationsdateien. Wie man den Beiträgen im Forum entnehmen kann, kommt es zu ständigen Neustarts der Box (Reboot-Schleife), wenn mtd3 und mtd4 nicht gelöscht worden sind.
Es ist unter Umständen notwendig, dass zunächst die TCOM-Original-Firmware auf den neuesten Stand gebracht werden muss und danach die AVM-Version 67 geflasht werden muss. In einigen Fällen kam es zu Reboot-Schleifen oder die Box verweigerte die Annahme (Image zu gross), wenn diese Prozedur nicht durchgeführt wurde.
Aktuell empfiehlt sich beim W920V die folgende Vorgehensweise:
Zunächst wird ein Image mit der Option "Restore TCOM Firmware" (oberster Menüpunkt bei den Optionen) gebaut und dieses auf die Box geladen. Danach kann ein Image mit der gewünschten AVM-Firmware erzeugt und hochgeladen werden. Durch das Flashen mit der "Restore"-Version sind beim zweiten Mal auch die Bildschirmmeldungen angepasst und das Problem mit dem zu grossen Image besteht nicht mehr.
Firmware-Kombinationen:
Leider funktioniert beim W920V nicht jede Firmware-Kombination mit jeder Anschlussart (ADSL, ADSL2+, VDSL). Eine Kombination, die beispielsweise mit VDSL einwandfrei läuft, hat mit ADSL zwar Synchronisation, ins Internet kommt man aber damit nicht oder es treten andere Einschränkungen auf. Um diese problematischen Kombinationen herauszufinden, wurde auf dieser Seite eine Tabelle erstellt, welche die momentan gängigen Kombinationen enthält. Diese Tabelle kann (nach Anmeldung) von jedem bearbeitet und ergänzt werden.
Mittlerweile ist noch eine weitere Tabelle entstanden, diese behandelt die Rahmenbedingungen, unter denen der W920V an unterschiedlichen DSLAM bzw. ADSL/VDSL-Anschlüssen eine Verbindung aufbauen kann (oder auch nicht). Zusätzlich sind dort Tricks aufgelistet, mit denen evtl. doch eine Verbindung möglich ist. Auch hier ist eine Bearbeitung/Ergänzung durch die Speedport-Nutzer gewünscht.
Hier wieder für alle Speedport-Modelle:
Die zweite Möglichkeit (Hochladen per Weboberfläche)
1. Im Browser das Update-Fenster der T-COM-Firmware (Verwaltung - Laden&Sichern) öffnen.
2. Den Unterpunkt Firmware-Update suchen und dort das File hochladen. Achtung: das Hochladen der Firmware beginnt bereits direkt nach der Auswahl des Firmware-Files, also jetzt auf keinen Fall auf den Neustart-Button klicken!. Warten, bis sich die LEDs am Speedport beruhigt haben, dieses dauert einige Minuten.
3. Warnungen bezüglich falscher oder nicht geeigneter Firmware missachten und erst jetzt den Neustart-Button in der Weboberfläche betätigen (Ausnahme: Speedport W501V und Sinus W500V, die booten selbstständig).
4. Erneut warten, bis der Speedport mit dem flashen fertig ist und selbständig rebootet.
Keinen Netzstecker ziehen oder Box ausschalten!
Der Filename der Datei für das Update per Weboberfläche ist ja recht lang geraten, evtl. fragt sich der eine oder andere, warum das so ist. In diesem Dateinamen stecken eigentlich alle Informationen, die bei einer Problemlösung weiterhelfen können, daher hier mal ein Beispiel aufgeschlüsselt:
Interessant wäre bei auftretenden Problemen dann noch, welcher DSL-Anschluss (ADSL, ADSL2+, VDSL) genutzt wird und bei Problemen mit dem Script selbst evtl. auch noch die verwendete Linux-Variante.
Noch ein wichtiger Hinweis zur Konfiguration der jetzt "gefritzten" Box:
Bei der Einrichtung im Assistenten oder auch unter Internet - Zugangsdaten gibt es eine Auswahlmöglichkeit, die "Unterstützung für IPTV" zu aktivieren.
Dieser Begriff ist m.E. recht unglücklich gewählt, es handelt sich sich dabei um die Umschaltung von der alten TCOM-Startnetz auf die neuere Zielnetz-Architektur. Ein Wikipedia-Artikel dazu ist hier.
Das bedeutet nun: Bei ADSL-Anschlüssen (nicht ADSL2+), welche in der Regel noch mit der alten Startnetz-Achitektur laufen, muss der Haken bei "Unterstützung für IPTV aktivieren" herausgenommen werden. Bei ADSL2+ oder VDSL-Anschlüssen mit der neueren Zielnetz-Architektur hingegen muss er gesetzt werden. Das Ganze hat nichts damit zu tun, ob beispielsweise T-Entertain (und damit IPTV o.ä.) gebucht wurde, diese Regel ist unabhängig davon.
Die Weboberfläche von TCom- und AVM-Firmware haben unterschiedliche IP-Adressen. Firmwarebedingt sind dies bei TCom: 192.168.2.1 und bei AVM 192.168.178.1. Ein Wechsel der IP-Adresse findet erst nach einem Werksreset statt, diesen also jetzt durchführen. Es gibt zwei Möglichkeiten: Unter Einstellungen - Erweiterte Einstellungen - System - Zurücksetzen - Werkseinstellungen den entsprechenden Button klicken oder mittels eines angeschlossenen analogen Telefons durch Eingabe von: #991*15901590* Der Reset-Taster auf der Geräterückseite arbeitet meist fehlerhaft bis garnicht.
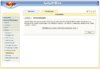
5. Rechner neu starten (IP-Adressvergabe per DHCP).
6. Werkreset durchführen und nach dem Neustart der Box die Zugangsdaten und Einstellungen per Hand eingeben.
Da die Firmware jetzt massiv geändert wurde, werden eventuell vorhandene Sicherungsdateien von der Box nicht mehr akzeptiert. Es wäre auch nicht ratsam, diese einzuspielen, die TCom-Konfigurationsdateien passen nicht zur AVM-Firmware und auch zwischen Firmware-Versionen des gleichen Herstellers bestehen möglicherweise Unterschiede. Daher bitte bei jedem grösseren Firmware-Wechsel die Daten neu von Hand eingeben.
Danach kann man sich (hoffentlich) an den neuen Funktionen erfreuen. Noch ein Tipp: Unter Einstellungen - Erweiterte Einstellungen - System - Ansicht ein Häkchen bei "Expertenansicht aktivieren" setzen, damit werden alle Menüs und Funktionen freigegeben.
Die dritte Möglichkeit (Update per FTP-Programm)
In einigen Fällen ist diese Methode das Mittel der Wahl, beispielsweise wenn die Box in einer Reboot-Schleife hängt oder ein Hochladen der Firmware mit den beiden anderen Methoden fehlgeschlagen ist. Ein Zurücksetzen der Box auf die alte TCOM-Firmware ist hier ebenfalls möglich. Die Vorgehensweise wird im dritten Punkt dieses Threads (Speedport-Reparatur) ausführlich erklärt.
Und noch etwas zum Upload per FTP:
Falls durch die Verwendung eines Recover-Programms oder durch das Setzen der Option "Clear mtd3 and mtd4" die Partitionen mit den Konfigurationsdateien gelöscht worden sind, ändert sich die FTP-Adresse des Gerätes auf 192.168.2.1. Diese Adresse hat nichts mit der Weboberfläche zu tun, diese ist firmwarebedingt 192.168.178.1. Da das Script von einer unveränderten FTP-Adresse ausgeht, ist bei einem erneuten Flashen mit automatischem Upload möglicherweise eine Anpassung der FTP-Adresse notwendig. Zu diesem Zweck gibt es im Optionsmenü ganz unten einen Menüpunkt, der den Wechsel der FTP-IP-Adresse zulässt:
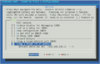
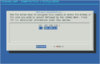
Die ID der Netzwerkkarte (falls nicht eth0) lässt sich hier ebenfalls ändern.
Hier ein Beitrag von muenchner, dieser dürfte insbesondere für die W920V-Nutzer von Interesse sein:
Zum Thema W920v ADSL und VDSL
Ich möchte einfach mal ein paar Sachen zusammenfassen da der thread inzwischen sehr lang ist.
ADSL SYNC Problem
bereits in dem Thread http://www.ip-phone-forum.de/showpost.php?p=1270384&postcount=2815 hatte ich geschrieben dass ADSL nicht mehr funktioniert.
Ab Firmware 13538 funktioniert ADSL nicht mehr. Hat man eine ältere Firmware funktioniert ADSL wenn man TKOM kdslmod bei der Erzeugung angegeben hat. Die VDSL User sind davon nicht betroffen und sollten ein Image immer ohne dem TKOM kdslmod erzeugen. Mit der 7570/7570 funktionier ADSL aber kein freetz und kein interner SIP Registrar.
Die Kombination 7570/AIO bringt für VDSL User die aktuellsten DSL Treiber in Kombination mit der aktuellsten AVM Firmware
Die TKOM 71er Version behebt nur das Problem dass manche W920v die Konfiguration nach dem Ausschalten vergessen haben. Wenn man "fritzt" dann dürfte zwischen 70er und 71er Version kein Unterschied sein.
Da man am fertigen Flash File Namen nicht sieht welche Optionen gewählt wurden kann es trotz Namensgleichheit mal verbinden und mal nicht. Darum - Flash File selber erzeugen und man weiss was man gewählt hat.
VPN Problem
Sofern man den TKOM kdslmod mit eingebunden hat funktioniert kein (AVM) IPSEC VPN.
langsamer Upload
Das "langsamer Upload Problem" welches viele VDSL User haben, tauchte nach der 58er Version auf und scheint mit der 13679 Version wieder behoben zu sein.
SIP Telefon von Aussen
geht nur mit AIO (Version 13640 und neuer) oder Telefon Labors - nicht mit 7570/7570
Möchte man seine Box von Aussen mit einem SIP Telefon/Handy oder Softclient verwenden dann:
Registrar: fritz.box
SIP Proxy: deine.dyndns.org
Stun: bitte einen public stun server eintragen (Liste von STUN server per google suchen)
Achtung: bei Gigaset IP Telefonen nicht fritz.box sondern die IP Adresse verwenden
Die Port Freigaben sind schon automatisch vorhanden
Soweit der Beitrag
An dieser Stelle möchte ich noch einen Punkt aus meiner alten Zusammenfassung übernehmen. Diese ist ja nun überholt und braucht ihren Platz als "sticky Thread" nicht mehr. Trotzdem ist der Punkt, welcher sich auf die in der Box vorhandenen "Partitionen" und das Löschen von mtd3 und mtd4 bezog, nach wie vor aktuell und hilft möglicherweise, wenn das Flashen doch einmal fehlgeschlagen ist:
CLEAR_ENV
CLEAR_ENV ist ein kleines Script, das in den Versionen von JPascher enthalten ist. Mit dem eigentlichen Script zum "Fritzisieren" hat es nichts zu tun, der Hintergrund ist folgender:
Ist aus irgendwelchen Gründen alles schiefgegangen und die Box ein Fall für den Notarzt, kann das CLEAR_ENV unter Umständen bei der "Wiederbelebung" helfen. Insbesondere ein "Downgrade", also ein Zurückgehen auf vorhergehende Firmware-Versionen oder die Verwendung von Sicherungsdateien einer anderen Box (auch alte Dateien, die auf dem selben Gerät enstanden sind), kann den Speedport durch falsche Einstellungen zum Recover-Fall machen.
Zunächst einmal etwas zu den Hintergründen:
Der eine oder andere wird sich sicher schon mal gefragt haben, was das "mtd1" beim Hochladen des kernel.image bedeutet. Stellt man sich den Flash-Speicher des Speedport wie eine Festplatte vor, so entspricht das mtd1 dem Namen einer Partition.
Die wichtigsten Partitionen für unsere Zwecke sind mtd1 - mtd4. Die Aufteilung ist, zumindest bei den aktuellen Boxen, wie folgt:
mtd1 -> Kernel + Filesystem, 7.616 KB (bei neueren Boxen wie W920V auch mehr)
mtd2 -> ADAM2/EVA Bootloader, 64 KB
mtd3 -> TFFS für Konfigurations-Daten, 256 KB
mtd4 -> Kopie TFFS (Double Buffering), 256 KB
TFFS bedeutet hier: Tiny Flash File System, also nur eine Bezeichnung für das Dateisystem.
Alles zusammengerechnet ergibt eine Speichergrösse von 8 MB für die Box, das Speedport W501V bildet aber leider eine Ausnahme, hier beträgt der Gesamtspeicherplatz nur 4 MB.
- ADAM und EVA
Das hat in diesem Fall nichts mit dem 1. Buch Mose zu tun, so weit will ich nicht ausholen. ADAM2 bzw. EVA sind nur die Bezeichnungen für den Bootloader, der in den ersten 5-10 Sekunden nach dem Einschalten der Box per FTP erreichbar ist. In den neueren Boxen (ab Kernel-Version 2.6) trägt der Bootloader die Bezeichnung EVA, auch wenn er nach wie vor mittels ADAM2 beim FTP-Login angesprochen wird. Man kann davon ausgehen, dass der grösste Teil der Boxen über diesen neuen Bootloader verfügt. Der Vorteil: Im EVA sind Bereiche vorhanden, in denen die grundlegende Konfiguration der Box gespeichert ist. Man kann also auch bei einer Zerstörung des Environments (mtd3+4) diese Daten, beispielsweise MAC-Adressen, nicht verlieren, sie werden vom Bootloader wiederhergestellt.
Daher: Die Bootloader-Partition mtd2 darf auf keinen Fall überschrieben werden! Normalerweise sollte das auch nicht möglich sein, da sich der Bootloader dann während seines Betriebes selbst überschreiben müsste. Sicher ist dies nach Auskunft von JPascher allerdings nicht, so soll beispielsweise das Laden eines älteren Bootloaders möglich sein. Ausprobiert wurde das jedoch noch nicht. Also besser Finger weg von dieser Partition.
Da die grundlegende Konfiguration nun aus den im Bootloader gespeicherten Daten neu erzeugt wird, ist es möglich, die "Partitionen" mtd3 und mtd4 komplett zu löschen und so fehlerhafte oder unvollständige Dateien zu beseitigen. Genau dieses passiert beim Aufruf des CLEAR_ENV-Scriptes.
Es macht nichts anderes, als wie bei den anderen Scripten auch nach einem FTP-Zugang zu suchen. Hat es diesen gefunden, so werden mtd3 und 4 mit einer leeren Datei (empty im JPascher-Scriptverzeichnis) überschrieben. Beim darauf folgenden Neustart (Reboot) werden dann die ursprünglichen Werte wieder hergestellt.
Spirou beschreibt in seinem HowTo eine ähnliche Vorgehensweise, hier wird eine leere Datei (empty) durch zeilenweise Eingabe von put-Befehlen auf die beiden Partitionen mtd3+4 kopiert. Das geht natürlich auch, aber in dem Fall besteht die Gefahr von Tippfehlern. Wenn dabei wider Erwarten doch mtd2 überschrieben werden sollte, hat man ein ernstes Problem.
Der Aufruf des Scriptes erfolgt wie vorher auch mittels ./CLEAR_ENV in einer root-Shell bzw. sudo ./CLEAR_ENV im Terminal-Fenster. Auch hier sollte nach dem Neustart der Box noch einmal ein Werksreset erfolgen.
Erwähnenswert ist auch noch folgendes: Sowohl das Script als auch CLEAR_ENV suchen sich die aktive Netzwerkkarte (eth) selber, ist der Speedport angeschlossen und in irgendeiner Form noch per FTP erreichbar, sollte es funktionieren. Und noch etwas zu CLEAR_ENV: Nach einem Durchlauf dieses Scriptes steht die IP-Adresse der Box auf 192.168.2.1. Ein zweimaliges Booten (am besten durch Werksreset) ist notwendig, um sie wieder auf 192.168.178.1 zurückzustellen.
Das wars fürs erste, ich hoffe, diese Anleitung hilft insbesondere den Linux-Neueinsteigern ein wenig weiter.
Disclaimer: Gehört eigentlich dazu und soll hier auch nicht fehlen. Es sollte jedem klar sein, dass durch die Verwendung von Firmware, die von einem der hier vorgestellten Scripts erzeugt worden ist, jeglicher Gewährleistungs- und Supportanspruch gegenüber dem Hersteller oder Vertreiber des jeweiligen Speedport-Modells erlischt. Sollten durch die Verwendung der vom Script erzeugten Firmware Probleme entstehen, sind weder TCOM noch AVM der geeignete Ansprechpartner. Einen brauchbaren Support, sofern es sich um ein mit der Firmware zusammenhängendes Problem handelt, kann auch das Forum leisten. Das gilt natürlich nicht, wenn es sich um Probleme ausserhalb der Box wie etwa schlechte DSL-Verbindungen handelt. Hier wäre dann der jeweilige Provider zuständig, der dann ein Nachmessen der Leitung veranlasst. Weiterhin gilt: Weder die Scriptautoren noch die Verfasser von Beiträgen oder Anleitungen haften für Ausfälle oder Schäden jeglicher Art, die durch die Verwendung von Firmware, Beiträgen oder Anleitungen aus diesem Forum entstehen.
mfg
Diese Anleitung ist hier auch als zweiteilige PDF-Datei (Ubuntu-Installation und das eigentliche Script) zum Download vorhanden. Diese Dateien sind jedoch nicht so aktuell wie diese Anleitung.
Gleich zu Anfang: Es gibt für jedes Speedport-Modell einen eigenen Thread, also stellt evtl. vorhandene Fragen bitte dort, weil sie da auch von den Nutzern der jeweiligen Modelle gelesen werden.
Bitte keine Postings in diesen Thread!
- Sinus W500V: hier
- Speedport W501V: hier
- Speedport W503V: hier
- Speedport W701V: hier
- Speedport W721V: hier
- Speedport W900V: hier
- Speedport W920V: hier
Es taucht immer wieder die Frage auf, welche Modelle sich aufgrund ihres Herstellers überhaupt für das "Fritzen" eignen. Hardware- und firmwarebedingt sind dieses die Modelle, die von AVM für andere Provider (z.B. TCom, Congstar usw.) produziert worden sind. Im Prinzip gehen diese Modelle schon aus der Auflistung der Threads hervor, der Vollständigkeit halber aber mal eine Übersicht der eigentlichen Hersteller (Angaben ohne Gewähr):
Eumex 300IP: AVM
Speedport 300HS: Sphairon (kein "Fritzen" möglich)
Speedport W500V: Hitachi (kein "Fritzen" möglich)
Targa WR500 VOIP (Lidl) = Speedport W500V: Hitachi (kein "Fritzen" möglich)
Sinus W500V: AVM
Speedport W501V: AVM
Speedport W502V Typ A: Arcadyan, Typ B und C vermutlich ebenfalls Arcadyan (kein "Fritzen" möglich)
Speedport W503V Typ A: AVM, Typ C: Siemens/Arcadyan (kein "Fritzen" möglich)
Speedport W504V: Typenbezeichnung derzeit noch unklar, beim Typ A scheint es sich nicht um eine AVM-Version zu handeln, damit wäre "Fritzen" nicht möglich.
Speedport W700V: Siemens/Arcardyan (kein "Fritzen" möglich)
Speedport W701V: AVM
Congstar DSL-Box = Speedport W701V (ältere Boxen) oder W503V (neuere Boxen): AVM
Speedport W721V: AVM
"Fritzen" möglich, jedoch sind die Ergebnisse noch nicht zufriedenstellend, siehe auch hier
Speedport W900V: AVM
Speedport W920V: AVM
Falls euer Speedport-Modell hier noch nicht aufgeführt sein sollte: Auf dieser Wikipedia-Seite sind noch weitere Modelle vorhanden.
Los gehts....
Teil 1: Installation von Ubuntu in einer virtuellen Maschine
Zunächst stellt sich die Frage, welche Linux-Distribution verwendet werden soll. Prinzipiell läuft das Script unter allen Linux-Varianten, die auf Debian basieren, also Knoppix, Stinky Linux, andLinux, Ubuntu, SuSE o.ä.
Edit: den vorangegangenen Satz kann man streichen und durch Ubuntu 10.04 ersetzen. Es sollte eine 32-Bit-Version sein, auch wenn der Rechner 64-Bit-Versionen verarbeiten könnte. Der Grund: selbst in einer Ubuntu-Version mit gleicher Nummer (9.04, 9.10, 10.04 usw.) gibt es Unterschiede zwischen den Paketen der 32-Bit- und der 64-Bit-Version. Wird ein 64-Bit-Ubuntu verwendet, ist bei jedem Neubau des speed-to-fritz-Ordners zunächst ein: ./install-tools auszuführen. Bei der 32-Bit-Version ist dieser Schritt nicht notwendig.
Diese lässt sich relativ einfach in einer virtuellen Maschine, wie zum Beispiel dem kostenlosen VMWare-Player zum Laufen bringen. Der Vorteil dabei ist, dass die gemachten Änderungen, Firmware-Dateien oder die vom Script erzeugte Firmware nicht wie bei einer Live-CD verlorengehen, sondern das ganze System auch nach einem Neustart des Rechners wieder zur Verfügung steht. Zudem gibt es das für den VMWare-Player notwendige Image bereits fertig zum Download. (Die Eingabe von ubuntu 8.04 jars bei Google hilft sicherlich bei der Suche, der notwendige VMWare-Player ist ebenso leicht zu finden). Diese Methode hat noch einen weiteren Vorteil: Ein Austausch von Dateien zwischen Windows und Linux ist per Drag&Drop möglich, der Umweg über beispielsweise einen USB-Stick entfällt.
Zusätzlicher Hinweis zur Auswahl der VM: Ich habe mittlerweile ein eigenes VM-Image mit Ubuntu
Also nicht wie in der weiteren Anleitung "jars".
Noch etwas zur VMWare bzw. zum Windows selbst: Auf manchen Systemen laufen Desktop-Firewalls (Antivir-Security Suite, Bitdefender Internet Security, Kaspersky, Norton, ZoneAlarm o.ä). Hier kann es dann vorkommen, dass die VMWare trotz zusätzlicher Portregeln keine Verbindung in das Internet aufbauen kann. In diesem Fall sollte der Desktop-Firewall entweder komplett deaktiviert werden (zumindest so lange, bis das Script seine Arbeit getan hat) oder die Art der Netzwerkverbindung in der VMWare auf "NAT" statt "bridged" gestellt werden. Eine "Erlaubnis" für den Zugriff auf das Internet muss aber auch hier in der Firewall vorhanden sein. Aber auch mit einer deaktivierten Desktop-Firewall ist der Rechner nicht schutzlos, der Router selbst hat auch eine eigene Firewall.
Nachdem das VMware-Image heruntergeladen ist, muss der darin enthaltene Ordner Ubuntu 8.04 (oder 10.04 mit dem neuen Image) entweder mit WinRAR oder dem Total Commander (diesen kann man später auch noch für andere Aufgaben verwenden) entpackt werden. Der Ordner selbst sollte mit den darin enthaltenen Files in seiner Struktur erhalten bleiben, also nicht die einzelnen Dateien irgendwohin kopieren.
Die Installation des VMWare-Players unter Windows sollte eigentlich kein Problem darstellen, nachdem dieser gestartet ist, kann nun mittels "Open" die Datei "Ubuntu" im entpackten Ordner Ubuntu 10.04 geöffnet werden. Das Linux fährt nun hoch, nach einer Weile wird man vom Login-Screen begrüsst.
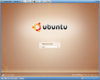 Hier ist: jars als Benutzername einzugeben, beim nächsten Screen mit der Passwort-Abfrage ebenso. Ist man eingeloggt, sieht der Hauptbildschirm dann so aus:
Hier ist: jars als Benutzername einzugeben, beim nächsten Screen mit der Passwort-Abfrage ebenso. Ist man eingeloggt, sieht der Hauptbildschirm dann so aus: Hier sind zunächst die mit den Pfeilen markierten Icons von Interesse. Wenn das Netzwerksymbol so aussieht, wie auf dem Screenshot dargestellt, ist eine Internetverbindung vorhanden und das Script kann direkt mittels Firefox heruntergeladen werden. Die benötigte Firmware wird dann auch in der Regel vom Script selbst geladen, es ist nicht notwendig, sie vorher in einen Ordner zu packen.
Hier sind zunächst die mit den Pfeilen markierten Icons von Interesse. Wenn das Netzwerksymbol so aussieht, wie auf dem Screenshot dargestellt, ist eine Internetverbindung vorhanden und das Script kann direkt mittels Firefox heruntergeladen werden. Die benötigte Firmware wird dann auch in der Regel vom Script selbst geladen, es ist nicht notwendig, sie vorher in einen Ordner zu packen.Das Ubuntu überprüft nach einer Weile selbst, ob Updates zur Verfügung stehen, sind solche vorhanden, erscheint der rote Pfeil mit dem Ausrufezeichen in der Leiste. Da im weiteren sowieso ein Update erfolgt, kann dieser erst einmal ignoriert werden. Dieser Schritt erfolgt als Nächstes.
Zunächst wird, wie im Bild zu sehen, ein Terminal-Fenster geöffnet.
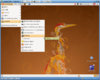
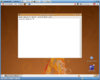
Linux hat die Eigenart, dass bei der Eingabe auf Gross- und Kleinschreibung geachtet werden muss, also bitte auf die exakte Schreibweise der Befehle achten. In das Terminal-Fenster wird nun für die Aktualisierung des Systems folgendes eingegeben: (nach jeder Befehlszeile "Enter" drücken. Es wird bei der ersten Eingabe noch einmal nach dem Passwort gefragt, dieses lautet nach wie vor: jars, beim neuen Image: box)
sudo apt-get update
Es erfolgt die Abfrage des Passwortes: jars (bzw. box bei der neuen VM) eingeben, das Passwort erscheint nicht auf dem Bildschirm, auch nicht in Form von Symbolen wie Sternchen o.ä.
Nun werden die Paketlisten eingelesen, mit dem nächsten Befehl werden evtl. gefundene neue Pakete installiert:
sudo apt-get upgrade
Dieser Prozess dauert nun eine Weile, es werden je nach Aktualität neue Pakete heruntergeladen und anschliessend installiert....und auch nicht wundern, wenn der Bildschirm im Player nach 10 Minuten schwarz wird, das soll ein Bildschirmschoner sein (der sich natürlich auch abschalten lässt). Dieses kann man unter System - Einstellungen - Bildschirmschoner tun, dazu das Häkchen im Fenster entfernen.
Ein paar Tassen Kaffee (oder Kannen, je nach Rechnergeschwindigkeit) später:
Das Update ist durchgelaufen, im Terminalfenster erscheint wieder der Eingabeprompt und das System möchte nun einen Neustart. Dieser ist auch daran erkennbar, dass oben in der Leiste ein Icon mit zwei blauen kreisförmigen Pfeilen erscheint. Dieser Neustart sollte jetzt gemacht werden.
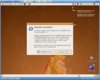
Nachdem das System dann neu gestartet hat, etwas warten. Das System sucht wieder nach neuen Aktualisierungen (und findet in der Regel auch welche). Mit dem roten Pfeil und einem PopUp-Fenster wird dann darauf hingewiesen. Klickt man nun auf den roten Pfeil, öffnet sich die Aktualisierungsverwaltung, in der dann die neu gefundenen Pakete aufgelistet sind.
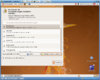
Hier nun auf "Aktualisierungen installieren" klicken. Es erfolgt wieder mal (gähn) eine Passwort-Abfrage...nach wie vor: jars (box beim neuen Image)
Nach dem Herunterladen und der Installation der Pakete dürfte wieder ein Neustart fällig sein, es sind Dateien dabei, die das Linux selbst betreffen. Aber keine Sorge, diese ganzen Arbeiten müssen nur einmal durchgeführt werden, danach hat man dann ein aktuelles Ubuntu laufen.
Spätestens jetzt wird man wahrscheinlich auch das etwas lästige Anmeldefenster leid sein, dieser lässt sich wie folgt abstellen:
Unter System - Systemverwaltung auf Anmeldefenster klicken und dann auf der Registerkarte "Sicherheit" den Benutzer jars (Schreibweise beachten, am besten durch die Auswahl mit dem Pfeil ganz rechts) eintragen. Das Häkchen bei "Automatische Anmeldung aktivieren" nicht vergessen. Beim neuen Image lautet der Benutzername: fritz
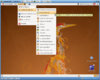
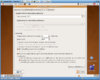
Teil 2: Das Script
Ab hier wird es auch wieder für diejenigen interessant, die bereits über eine fertige Linux-Installation verfügen. Nach Öffnen des Browsers (Firefox) wird man zunächst einmal auf die Homepage des VMWare-Image-Autors geleitet (An dieser Stelle herzlichen Dank an ihn, es vereinfacht die Sache sehr).
Nun kann im Script-Thread des Forums das File download_speed-to-fritz.sh.tar.gz heruntergeladen werden. Diese Datei erledigt die weiteren Installationsarbeiten wie etwa das Nachladen von noch fehlenden Ubuntu-Paketen. Es ist nicht notwendig, bei Firmware-Änderungen oder neuen Script-Versionen diese Datei noch einmal herunterzuladen, sie muss lediglich neu gestartet werden.
Bei dem neuen Ubuntu-10.04-Image entfällt dieser Schritt, das ist bereits eingebaut und lässt sich per Doppelklick auf das Icon oben links starten.
Die Datei sollte sich nach dem Herunterladen auf dem Desktop befinden und wird auch dort entpackt:
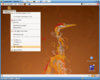
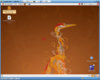
Nun befindet sich die entpackte Datei auf dem Desktop. Jetzt wird wieder das Terminal-Fenster geöffnet. Zunächst wird in das Desktop-Verzeichnis gewechselt, die Gross- und Kleinschreibung beachten:
cd Desktop [Enter drücken]
Hier ist jetzt eine kleine Änderung notwendig, hat sich im Laufe der Zeit ergeben:
Unter Windows wie auch unter Linux gibt es "versteckte" Dateien, die hier zum Einsatz kommen:
- Unten in der "Taskleiste" auf Orte klicken, dort "Arbeitsfläche" auswählen
- In der Fensteransicht oben auf Ansicht gehen und "Verborgene Dateien anzeigen" wählen (bzw. STRG-H drücken)
- Es erscheinen jetzt weitere Dateien, hier die Datei ".download_speed-to-fritz.sh" anwählen, auf Öffnen und Anzeigen klicken. Wichtig: auf den Punkt vor der Datei achten, das ist das Attribut für eine versteckte Datei und muss bleiben
- im Text die Zeile 17 gemäß dem neuen Pfad ändern:
Code:
#!/bin/bash
cd ~/Desktop
echo "-------------------------------------------------------------------------------------------------------------"
echo
if [ `id -u` -eq 0 ]; then
clear
echo
echo "This script needs to be executed without 'su' privileges."
echo "Login as normal user!"
echo "Speed-to-fritz must be run as normal user as well!"
echo "!!!!!!!!!!!!!!!!!!!!!!!!!!!!!!!!!!!!!!!!!!!!!!!!!!!!!!!!!!!!!!!!!!!!!!!!!!!!!!!!!!!!"
sleep 10
exit 0
fi
sudo apt-get -y install subversion
svn co https://svn.code.sf.net/p/freetzlinux/code/trunk/speed-to-fritz speed-to-fritz
cd speed-to-fritz
./install-start
sleep 5Wo dieses wegen fehlenden Rechten bzw. Schreibschutz nicht klappt, noch eine weitere Anleitung von goseph aus diesem Thread:
- Terminal öffnen
- mit: cd Desktop auf den Desktop wechseln
- sudo gedit eingeben
- Passwort: box
- in gedit "öffnen" klicken
- Strg + H gleichzeitig
- .download_speed-to-fritz.sh öffnen
- Zeile 17 ersetzen durch: svn co https://svn.code.sf.net/p/freetzlinux/code/trunk/speed-to-fritz speed-to-fritz
- speichern
So weit die notwendige Änderung.
Jetzt das Folgende eintippen: (entfällt beim neuen Image, Doppelklick auf das entsprechende Icon)
./download_speed-to-fritz.sh
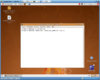
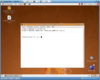
Sofern es sich um die Jars-Version handelt, ist hier das einzugebende Password: jars (box beim neuen Image)
Das speed-to-fritz-Verzeichnis wird jetzt automatisch erstellt, fehlende Dateien werden heruntergeladen und das eigentliche Script wird aufgerufen. Bei dieser Methode ist der Aufruf von ./install-start nicht mehr notwendig, er wird gleich miterledigt. Damit das Ubuntu selbst aktualisiert werden kann, wird noch das Login-Passwort abgefragt. Es findet allerdings noch keine Aktualisierung der Pakete statt. Falls an dieser Stelle noch neue Pakete gefunden werden empfiehlt es sich, das Script abzubrechen und die Aktualisierungsverwaltung durchlaufen zu lassen.
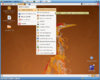
Wie gesagt, dieses ist nicht notwendig, wenn alle Pakete vorhanden und aktuell sind, dieser Schritt ist bereits bei dem Punkt "sudo apt-get upgrade" durchgeführt worden. Nur für den Fall, dass man mal die VM nach längerer Pause wieder auspackt, ist er erforderlich. Das Script kann nun wieder mit ./download_speed-to-fritz.sh gestartet werden.
Wenn dieser Vorgang abgeschlossen ist, erscheint das eigentliche Konfigurationsmenü im Terminal-Fenster:
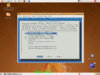
Die Navigation innerhalb des Menüs geschieht durch die Pfeiltasten (rauf/runter), die Auswahl der entsprechenden Zeile durch Drücken der Leertaste oder [ENTER].
An dieser Stelle eine wichtige Ergänzung: Insbesondere beim ersten Flashen des Speedport oder bei grösseren Firmware-Sprüngen empfiehlt es sich, die Option "Clear mtd3 and mtd4" im Menü "Options mit anzuwählen. Für die Nutzer des W920V: Dieses ist beim ersten Flashen unbedingt erforderlich, sonst bleibt die Box in einer Reboot-Schleife hängen!
Für den Anfang empfiehlt es sich, unter dem Punkt "Hardware type" das vorhandene Speedport-Modell auszuwählen und die übrigen Optionen nicht zu verstellen. Im Hardware type-Menü kann das Modell dann durch Drücken der Leertaste oder durch Enter gewählt werden, das Fenster springt danach zurück und zeigt das gewählte Modell an.
Das wäre (vorerst) schon alles, falls keine weiteren Optionen gewünscht werden, kann nun mit den Pfeiltasten links/rechts der Punkt Exit angewählt werden. Es erfolgt noch eine Bestätigungsabfrage, hier ist das "Yes" bereits angewählt, also Enter drücken.
Nun beginnt das Script mit der eigentlichen Arbeit, die benötigten Firmware-Dateien werden heruntergeladen. Das Script fordert zwischenzeitlich zweimal zum Drücken von Enter auf.
Am Ende der Phase 10 versucht das Script dann, das fertige Image per FTP auf die Box zu laden. Sobald das folgende auf dem Bildschirm erscheint:
You should now reboot your box. Waiting for box to shut down for restart ...
beginnen Punkte über den Bildschirm zu laufen. Jetzt muss die Box aus- und wieder angeschaltet werden oder falls ein zusätzliches Browser-Fenster geöffnet ist: Reset auf Werkseinstellungen, die Box startet dann ebenfalls neu.
Bei ---> STOR mtd1 gibt es einen kleinen Halt (ca. 1 Minute), dieser ist erforderlich, weil die entsprechende Partition erst gelöscht werden muss. Das Hochladen der Firmware selbst wird dann durch "Hashmarks -> #" angezeigt. Bei den neuesten Revisionen entfallen die Hashmarks, hier meldet das Script, dass es fertig ist.
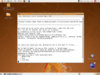

Nach dem Hochladen setzt das Script noch einige Environment-Variablen und hat seine Arbeit dann getan, die Firmware ist auf der Box. Nachdem dieses passiert ist, sollte noch ein Werksreset durchgeführt werden, dieser lässt sich über die jetzt "gefritzte" Weboberfläche unter Einstellungen - Erweiterte Einstellungen - System - Zurücksetzen - Werkseinstellungen oder auch mit einem angeschlossenen Telefon durch Eingabe von #991*15901590* durchführen. Nun kann die VMWare beendet werden, eventuell ist noch ein Rechner- oder Netzwerk-Neustart erforderlich, damit die firmwarebedingte neue IP-Adresse (192.168.178.1) auch per DHCP vergeben wird.
Es gibt auch die Möglichkeit, das fertig erzeugte Image über die Weboberfläche hochzuladen. Falls ein automatischer Upload nicht gewünscht wird, lässt sich das Script mit STRG-C abbrechen. Wenn die Punkte auf dem Bildschirm laufen, ist auch bereits die Firmware für den Upload per Weboberfläche erzeugt worden.
Auf der TCom-Oberfläche findet sich unter dem Menüpunkt "Laden&Sichern" ein Unterpunkt für Firmwareupdates.
Hier kann nun das Image aus dem Ordner Firmware.new hochgeladen werden, welches mit fw_speedport... beginnt.
Keinesfalls darf das kernel.image umbenannt und hochgeladen werden, ebenso verhält es sich mit einer originalen AVM-Firmware. Letztere würde aufgrund der Hardware-Unterschiede zwischen Speedport und FritzBox nicht laufen.
Wenn im Webmenü die hochzuladende Datei ausgewählt wurde, erscheint ein Fenster mit einem Warnhinweis, dass es sich nicht um eine für das Gerät geeignete Firmware handelt. Dieser Hinweis ist auch logisch, es wird überprüft, ob es sich um eine TCom-Original-Firmware für das betreffende Modell handelt, dass ist hier ja nicht der Fall. Der Warnhinweis muss also ignoriert werden.
Zusätzlich befindet sich in diesem Fenster ein Button "Neustart". Achtung: Diesen Button vorerst nicht betätigen, Erklärung folgt.
Das Update der Firmware erfolgt in zwei Phasen. Zunächst wird die Firmware vom Rechner in das RAM der Box geladen, erkennbar am Blinken der LAN-LED. Dieser Upload beginnt bereits, sobald das Fenster mit dem Warnhinweis erscheint! Ein Anklicken des Neustart-Buttons an dieser Stelle würde den Vorgang abbrechen und mit etwas Glück erscheint die TCom-Oberfläche wieder. Wenn sich die Firmware vollständig im RAM befindet, wird sie von dort aus in den eigentlichen Flashspeicher geladen. Dieser Vorgang ist von aussen leider nicht sichtbar. Über die Dauer dieses Vorganges habe ich leider keine Erfahrungswerte, dieses Problem existiert nur, wenn eine "jungfräuliche" Box das erste Mal geflasht wird. Später, mit der "gefritzten" Firmware dann nicht mehr, hier sind dann zusätzliche Seiten mit Hinweisen eingebaut.
Zusammenfassend also:
Es gibt drei Möglichkeiten, die neue Firmware auf die Box zu bringen:
1.) Automatisch vom Script per Push-Option
2.) Hochladen per Weboberfläche
3.) Hochladen eines kernel.image per FTP-Programm
Die erste Möglichkeit ist insbesondere für Neueinsteiger die einfachste und sicherste. Folgende Vorgehensweise wäre hier empfehlenswert:
1. Speedport nach Beschreibung mit LAN-Kabel direkt ohne Switch oder HUB an den PC anschließen.
Eventuell zusätzlich vorhandene Netzwerkkarten im Rechner deaktivieren.
Falls die Box über mehrere LAN-Anschlüsse verfügt: LAN1 verwenden!
2. Browser öffnen und den Menüpunkt für das Zurücksetzen auf Werkseinstellungen anwählen, aber noch nicht ausführen.
3. Terminal-Fenster öffnen und das Skript mit Push-Option ausführen. Diese ist voreingestellt, es reicht hier also ein ./download_speed-to-fritz.sh
Sobald das Script die benötigte Firmware heruntergeladen hat (das ist die Pause in Phase 2), im Browser-Fenster den Werksreset durchführen. Dann etwas warten bis die Box den Reboot durchgeführt hat.
4. Nach dem Reboot das Script weiterlaufen lassen (im Terminal-Fenster auf "ENTER" drücken). Wenn jetzt in Phase 10 die Punkte auf dem Bildschirm durchlaufen, im Browser-Fenster noch einmal einen Reset auf Werkseinstellungen ausführen oder per Netzstecker/Netzschalter die Box aus- und wieder Einschalten. Warten, bis das Script die neue Firmware hochgeladen hat. Die Box startet dann selbständig neu.
5. Warten, bis die Box neu gestartet hat (WLAN-LED blinkt). Jetzt den Rechner neu starten, damit die IP-Adresse der Box neu per DHCP vergeben wird. Es ist jetzt nicht mehr nötig, Linux laufen zu lassen, es kann normal mit Windows gestartet werden.
6. Mittels Browser noch einmal einen Werksreset ausführen und den Rechner neu starten (wegen evtl. neuer IP-Adresse).
7.) Nach dem Reboot (WLAN-LED blinkt wieder) Zugangsdaten und die weiteren Einstellungen per Hand neu eingeben. Keine alten Sicherungsdateien importieren, diese passen nicht zur neuen Firmware.
Hier eine Anmerkung zum Speedport W920V: Die neu gebaute Firmware sollte, falls möglich per FTP, also mittels automatischem Upload hochgeladen werden. Zusätzlich ist in den Optionen der Menüpunkt "Clear mtd3 and mtd4" anzuwählen. In diesem Fall löscht das Script die beiden Partitionen mit den Konfigurationsdateien. Wie man den Beiträgen im Forum entnehmen kann, kommt es zu ständigen Neustarts der Box (Reboot-Schleife), wenn mtd3 und mtd4 nicht gelöscht worden sind.
Es ist unter Umständen notwendig, dass zunächst die TCOM-Original-Firmware auf den neuesten Stand gebracht werden muss und danach die AVM-Version 67 geflasht werden muss. In einigen Fällen kam es zu Reboot-Schleifen oder die Box verweigerte die Annahme (Image zu gross), wenn diese Prozedur nicht durchgeführt wurde.
Aktuell empfiehlt sich beim W920V die folgende Vorgehensweise:
Zunächst wird ein Image mit der Option "Restore TCOM Firmware" (oberster Menüpunkt bei den Optionen) gebaut und dieses auf die Box geladen. Danach kann ein Image mit der gewünschten AVM-Firmware erzeugt und hochgeladen werden. Durch das Flashen mit der "Restore"-Version sind beim zweiten Mal auch die Bildschirmmeldungen angepasst und das Problem mit dem zu grossen Image besteht nicht mehr.
Firmware-Kombinationen:
Leider funktioniert beim W920V nicht jede Firmware-Kombination mit jeder Anschlussart (ADSL, ADSL2+, VDSL). Eine Kombination, die beispielsweise mit VDSL einwandfrei läuft, hat mit ADSL zwar Synchronisation, ins Internet kommt man aber damit nicht oder es treten andere Einschränkungen auf. Um diese problematischen Kombinationen herauszufinden, wurde auf dieser Seite eine Tabelle erstellt, welche die momentan gängigen Kombinationen enthält. Diese Tabelle kann (nach Anmeldung) von jedem bearbeitet und ergänzt werden.
Mittlerweile ist noch eine weitere Tabelle entstanden, diese behandelt die Rahmenbedingungen, unter denen der W920V an unterschiedlichen DSLAM bzw. ADSL/VDSL-Anschlüssen eine Verbindung aufbauen kann (oder auch nicht). Zusätzlich sind dort Tricks aufgelistet, mit denen evtl. doch eine Verbindung möglich ist. Auch hier ist eine Bearbeitung/Ergänzung durch die Speedport-Nutzer gewünscht.
Hier wieder für alle Speedport-Modelle:
Die zweite Möglichkeit (Hochladen per Weboberfläche)
1. Im Browser das Update-Fenster der T-COM-Firmware (Verwaltung - Laden&Sichern) öffnen.
2. Den Unterpunkt Firmware-Update suchen und dort das File hochladen. Achtung: das Hochladen der Firmware beginnt bereits direkt nach der Auswahl des Firmware-Files, also jetzt auf keinen Fall auf den Neustart-Button klicken!. Warten, bis sich die LEDs am Speedport beruhigt haben, dieses dauert einige Minuten.
3. Warnungen bezüglich falscher oder nicht geeigneter Firmware missachten und erst jetzt den Neustart-Button in der Weboberfläche betätigen (Ausnahme: Speedport W501V und Sinus W500V, die booten selbstständig).
4. Erneut warten, bis der Speedport mit dem flashen fertig ist und selbständig rebootet.
Keinen Netzstecker ziehen oder Box ausschalten!
Der Filename der Datei für das Update per Weboberfläche ist ja recht lang geraten, evtl. fragt sich der eine oder andere, warum das so ist. In diesem Dateinamen stecken eigentlich alle Informationen, die bei einer Problemlösung weiterhelfen können, daher hier mal ein Beispiel aufgeschlüsselt:
Name der Datei im Ordner Firmware.new:
fw_C_Speedport_W920V_65.04.71-0_Fritz_Box_DECT_W920V_54.04.70-13486-freetz-3100M-sp2fr-09.04.05-r-249M_OEM-avm_annexB
Code:
fw: Einfach für "Firmware"
_C: Im Optionsmenü wurde "Clear mtd3 and mtd4" mit ausgewählt
Speedport_W920V: Speedport-Modell
65.04.71-0: Verwendete TCOM Basisversion (wobei das -0 für Original-Version steht, also keine Labor-Firmware)
Fritz_Box_DECT_W920V: DECT-Teile der W920V-Firmware wurden mitverwendet
54.04.70-13486: Verwendete AVM-Firmware-Version (Labor-Version 13486)
freetz-3100M: Freetz in der Revision 3100
sp2fr-09.04.05: Script-Version vom 05.04.2009
r-249M: Script-Revision 249
OEM-avm: Branding wurde auf "AVM" gesetzt
annexB: Firmware wurde für AnnexB erzeugt.Noch ein wichtiger Hinweis zur Konfiguration der jetzt "gefritzten" Box:
Bei der Einrichtung im Assistenten oder auch unter Internet - Zugangsdaten gibt es eine Auswahlmöglichkeit, die "Unterstützung für IPTV" zu aktivieren.
Dieser Begriff ist m.E. recht unglücklich gewählt, es handelt sich sich dabei um die Umschaltung von der alten TCOM-Startnetz auf die neuere Zielnetz-Architektur. Ein Wikipedia-Artikel dazu ist hier.
Das bedeutet nun: Bei ADSL-Anschlüssen (nicht ADSL2+), welche in der Regel noch mit der alten Startnetz-Achitektur laufen, muss der Haken bei "Unterstützung für IPTV aktivieren" herausgenommen werden. Bei ADSL2+ oder VDSL-Anschlüssen mit der neueren Zielnetz-Architektur hingegen muss er gesetzt werden. Das Ganze hat nichts damit zu tun, ob beispielsweise T-Entertain (und damit IPTV o.ä.) gebucht wurde, diese Regel ist unabhängig davon.
Die Weboberfläche von TCom- und AVM-Firmware haben unterschiedliche IP-Adressen. Firmwarebedingt sind dies bei TCom: 192.168.2.1 und bei AVM 192.168.178.1. Ein Wechsel der IP-Adresse findet erst nach einem Werksreset statt, diesen also jetzt durchführen. Es gibt zwei Möglichkeiten: Unter Einstellungen - Erweiterte Einstellungen - System - Zurücksetzen - Werkseinstellungen den entsprechenden Button klicken oder mittels eines angeschlossenen analogen Telefons durch Eingabe von: #991*15901590* Der Reset-Taster auf der Geräterückseite arbeitet meist fehlerhaft bis garnicht.
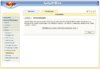
5. Rechner neu starten (IP-Adressvergabe per DHCP).
6. Werkreset durchführen und nach dem Neustart der Box die Zugangsdaten und Einstellungen per Hand eingeben.
Da die Firmware jetzt massiv geändert wurde, werden eventuell vorhandene Sicherungsdateien von der Box nicht mehr akzeptiert. Es wäre auch nicht ratsam, diese einzuspielen, die TCom-Konfigurationsdateien passen nicht zur AVM-Firmware und auch zwischen Firmware-Versionen des gleichen Herstellers bestehen möglicherweise Unterschiede. Daher bitte bei jedem grösseren Firmware-Wechsel die Daten neu von Hand eingeben.
Danach kann man sich (hoffentlich) an den neuen Funktionen erfreuen. Noch ein Tipp: Unter Einstellungen - Erweiterte Einstellungen - System - Ansicht ein Häkchen bei "Expertenansicht aktivieren" setzen, damit werden alle Menüs und Funktionen freigegeben.
Die dritte Möglichkeit (Update per FTP-Programm)
In einigen Fällen ist diese Methode das Mittel der Wahl, beispielsweise wenn die Box in einer Reboot-Schleife hängt oder ein Hochladen der Firmware mit den beiden anderen Methoden fehlgeschlagen ist. Ein Zurücksetzen der Box auf die alte TCOM-Firmware ist hier ebenfalls möglich. Die Vorgehensweise wird im dritten Punkt dieses Threads (Speedport-Reparatur) ausführlich erklärt.
Und noch etwas zum Upload per FTP:
Falls durch die Verwendung eines Recover-Programms oder durch das Setzen der Option "Clear mtd3 and mtd4" die Partitionen mit den Konfigurationsdateien gelöscht worden sind, ändert sich die FTP-Adresse des Gerätes auf 192.168.2.1. Diese Adresse hat nichts mit der Weboberfläche zu tun, diese ist firmwarebedingt 192.168.178.1. Da das Script von einer unveränderten FTP-Adresse ausgeht, ist bei einem erneuten Flashen mit automatischem Upload möglicherweise eine Anpassung der FTP-Adresse notwendig. Zu diesem Zweck gibt es im Optionsmenü ganz unten einen Menüpunkt, der den Wechsel der FTP-IP-Adresse zulässt:
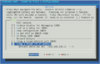
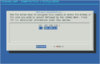
Die ID der Netzwerkkarte (falls nicht eth0) lässt sich hier ebenfalls ändern.
Hier ein Beitrag von muenchner, dieser dürfte insbesondere für die W920V-Nutzer von Interesse sein:
Zum Thema W920v ADSL und VDSL
Ich möchte einfach mal ein paar Sachen zusammenfassen da der thread inzwischen sehr lang ist.
ADSL SYNC Problem
bereits in dem Thread http://www.ip-phone-forum.de/showpost.php?p=1270384&postcount=2815 hatte ich geschrieben dass ADSL nicht mehr funktioniert.
Ab Firmware 13538 funktioniert ADSL nicht mehr. Hat man eine ältere Firmware funktioniert ADSL wenn man TKOM kdslmod bei der Erzeugung angegeben hat. Die VDSL User sind davon nicht betroffen und sollten ein Image immer ohne dem TKOM kdslmod erzeugen. Mit der 7570/7570 funktionier ADSL aber kein freetz und kein interner SIP Registrar.
Die Kombination 7570/AIO bringt für VDSL User die aktuellsten DSL Treiber in Kombination mit der aktuellsten AVM Firmware
Die TKOM 71er Version behebt nur das Problem dass manche W920v die Konfiguration nach dem Ausschalten vergessen haben. Wenn man "fritzt" dann dürfte zwischen 70er und 71er Version kein Unterschied sein.
Da man am fertigen Flash File Namen nicht sieht welche Optionen gewählt wurden kann es trotz Namensgleichheit mal verbinden und mal nicht. Darum - Flash File selber erzeugen und man weiss was man gewählt hat.
VPN Problem
Sofern man den TKOM kdslmod mit eingebunden hat funktioniert kein (AVM) IPSEC VPN.
langsamer Upload
Das "langsamer Upload Problem" welches viele VDSL User haben, tauchte nach der 58er Version auf und scheint mit der 13679 Version wieder behoben zu sein.
SIP Telefon von Aussen
geht nur mit AIO (Version 13640 und neuer) oder Telefon Labors - nicht mit 7570/7570
Möchte man seine Box von Aussen mit einem SIP Telefon/Handy oder Softclient verwenden dann:
Registrar: fritz.box
SIP Proxy: deine.dyndns.org
Stun: bitte einen public stun server eintragen (Liste von STUN server per google suchen)
Achtung: bei Gigaset IP Telefonen nicht fritz.box sondern die IP Adresse verwenden
Die Port Freigaben sind schon automatisch vorhanden
Code:
voip_forwardrules = "udp 0.0.0.0:5060 0.0.0.0:5060", (Port 5060 für SIP)
"tcp 0.0.0.0:5060 0.0.0.0:5060",
"udp 0.0.0.0:7078+32 0.0.0.0:7078"; (Port 7078 bis 7078+32 für RTP)An dieser Stelle möchte ich noch einen Punkt aus meiner alten Zusammenfassung übernehmen. Diese ist ja nun überholt und braucht ihren Platz als "sticky Thread" nicht mehr. Trotzdem ist der Punkt, welcher sich auf die in der Box vorhandenen "Partitionen" und das Löschen von mtd3 und mtd4 bezog, nach wie vor aktuell und hilft möglicherweise, wenn das Flashen doch einmal fehlgeschlagen ist:
CLEAR_ENV
CLEAR_ENV ist ein kleines Script, das in den Versionen von JPascher enthalten ist. Mit dem eigentlichen Script zum "Fritzisieren" hat es nichts zu tun, der Hintergrund ist folgender:
Ist aus irgendwelchen Gründen alles schiefgegangen und die Box ein Fall für den Notarzt, kann das CLEAR_ENV unter Umständen bei der "Wiederbelebung" helfen. Insbesondere ein "Downgrade", also ein Zurückgehen auf vorhergehende Firmware-Versionen oder die Verwendung von Sicherungsdateien einer anderen Box (auch alte Dateien, die auf dem selben Gerät enstanden sind), kann den Speedport durch falsche Einstellungen zum Recover-Fall machen.
Zunächst einmal etwas zu den Hintergründen:
Der eine oder andere wird sich sicher schon mal gefragt haben, was das "mtd1" beim Hochladen des kernel.image bedeutet. Stellt man sich den Flash-Speicher des Speedport wie eine Festplatte vor, so entspricht das mtd1 dem Namen einer Partition.
Die wichtigsten Partitionen für unsere Zwecke sind mtd1 - mtd4. Die Aufteilung ist, zumindest bei den aktuellen Boxen, wie folgt:
mtd1 -> Kernel + Filesystem, 7.616 KB (bei neueren Boxen wie W920V auch mehr)
mtd2 -> ADAM2/EVA Bootloader, 64 KB
mtd3 -> TFFS für Konfigurations-Daten, 256 KB
mtd4 -> Kopie TFFS (Double Buffering), 256 KB
TFFS bedeutet hier: Tiny Flash File System, also nur eine Bezeichnung für das Dateisystem.
Alles zusammengerechnet ergibt eine Speichergrösse von 8 MB für die Box, das Speedport W501V bildet aber leider eine Ausnahme, hier beträgt der Gesamtspeicherplatz nur 4 MB.
- ADAM und EVA
Das hat in diesem Fall nichts mit dem 1. Buch Mose zu tun, so weit will ich nicht ausholen. ADAM2 bzw. EVA sind nur die Bezeichnungen für den Bootloader, der in den ersten 5-10 Sekunden nach dem Einschalten der Box per FTP erreichbar ist. In den neueren Boxen (ab Kernel-Version 2.6) trägt der Bootloader die Bezeichnung EVA, auch wenn er nach wie vor mittels ADAM2 beim FTP-Login angesprochen wird. Man kann davon ausgehen, dass der grösste Teil der Boxen über diesen neuen Bootloader verfügt. Der Vorteil: Im EVA sind Bereiche vorhanden, in denen die grundlegende Konfiguration der Box gespeichert ist. Man kann also auch bei einer Zerstörung des Environments (mtd3+4) diese Daten, beispielsweise MAC-Adressen, nicht verlieren, sie werden vom Bootloader wiederhergestellt.
Daher: Die Bootloader-Partition mtd2 darf auf keinen Fall überschrieben werden! Normalerweise sollte das auch nicht möglich sein, da sich der Bootloader dann während seines Betriebes selbst überschreiben müsste. Sicher ist dies nach Auskunft von JPascher allerdings nicht, so soll beispielsweise das Laden eines älteren Bootloaders möglich sein. Ausprobiert wurde das jedoch noch nicht. Also besser Finger weg von dieser Partition.
Da die grundlegende Konfiguration nun aus den im Bootloader gespeicherten Daten neu erzeugt wird, ist es möglich, die "Partitionen" mtd3 und mtd4 komplett zu löschen und so fehlerhafte oder unvollständige Dateien zu beseitigen. Genau dieses passiert beim Aufruf des CLEAR_ENV-Scriptes.
Es macht nichts anderes, als wie bei den anderen Scripten auch nach einem FTP-Zugang zu suchen. Hat es diesen gefunden, so werden mtd3 und 4 mit einer leeren Datei (empty im JPascher-Scriptverzeichnis) überschrieben. Beim darauf folgenden Neustart (Reboot) werden dann die ursprünglichen Werte wieder hergestellt.
Spirou beschreibt in seinem HowTo eine ähnliche Vorgehensweise, hier wird eine leere Datei (empty) durch zeilenweise Eingabe von put-Befehlen auf die beiden Partitionen mtd3+4 kopiert. Das geht natürlich auch, aber in dem Fall besteht die Gefahr von Tippfehlern. Wenn dabei wider Erwarten doch mtd2 überschrieben werden sollte, hat man ein ernstes Problem.
Der Aufruf des Scriptes erfolgt wie vorher auch mittels ./CLEAR_ENV in einer root-Shell bzw. sudo ./CLEAR_ENV im Terminal-Fenster. Auch hier sollte nach dem Neustart der Box noch einmal ein Werksreset erfolgen.
Erwähnenswert ist auch noch folgendes: Sowohl das Script als auch CLEAR_ENV suchen sich die aktive Netzwerkkarte (eth) selber, ist der Speedport angeschlossen und in irgendeiner Form noch per FTP erreichbar, sollte es funktionieren. Und noch etwas zu CLEAR_ENV: Nach einem Durchlauf dieses Scriptes steht die IP-Adresse der Box auf 192.168.2.1. Ein zweimaliges Booten (am besten durch Werksreset) ist notwendig, um sie wieder auf 192.168.178.1 zurückzustellen.
Das wars fürs erste, ich hoffe, diese Anleitung hilft insbesondere den Linux-Neueinsteigern ein wenig weiter.
Disclaimer: Gehört eigentlich dazu und soll hier auch nicht fehlen. Es sollte jedem klar sein, dass durch die Verwendung von Firmware, die von einem der hier vorgestellten Scripts erzeugt worden ist, jeglicher Gewährleistungs- und Supportanspruch gegenüber dem Hersteller oder Vertreiber des jeweiligen Speedport-Modells erlischt. Sollten durch die Verwendung der vom Script erzeugten Firmware Probleme entstehen, sind weder TCOM noch AVM der geeignete Ansprechpartner. Einen brauchbaren Support, sofern es sich um ein mit der Firmware zusammenhängendes Problem handelt, kann auch das Forum leisten. Das gilt natürlich nicht, wenn es sich um Probleme ausserhalb der Box wie etwa schlechte DSL-Verbindungen handelt. Hier wäre dann der jeweilige Provider zuständig, der dann ein Nachmessen der Leitung veranlasst. Weiterhin gilt: Weder die Scriptautoren noch die Verfasser von Beiträgen oder Anleitungen haften für Ausfälle oder Schäden jeglicher Art, die durch die Verwendung von Firmware, Beiträgen oder Anleitungen aus diesem Forum entstehen.
mfg
Zuletzt bearbeitet: