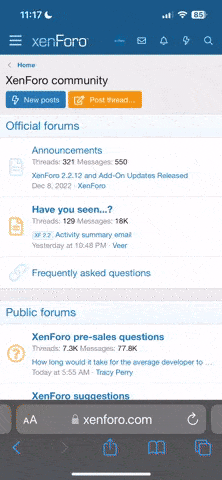P
PinkPanther2
Guest
Vorwort:
Durch einen Zufall erfuhr ich vor geraumer Zeit, dass es nun doch möglich ist die Alice-Box zu fritzen. Ich las Unmengen an Beiträgen hier und auf anderen Foren, FAQs und sonstige Anleitungen und dachte mir anschließend ganz naiv, dass das ja nicht so schwierig sein kann. Wie sich schlussendlich herausstellte, war es eigentlich relativ leicht, aber dennoch sehr mühselig die wichtigen Informationen aus dem ganzen Wust herauszufiltern.
Eine sehr große Hilfe war Rainer alias skyteddy. Ohne ihn hätte ich sicher nicht die ominösen 8 MB großen (dazu später mehr) Images erstellen können.
Der entscheidende Hinweis war: Benutze Freetz und nur Freetz.
Für diejenigen unter euch, die sich bereits ein wenig eingelesen und über Speed-to-Fritz (S2F) Wunderdinge gehört haben, sage ich: Das stimmt! Sicher ist S2F ein enorm mächtiges Tool, nur leider nicht für die Alice IAD 7570. Es hat mich etwa 10 Tage und etliche Nerven gekostet, bis ich auf den Trichter kam.
Dem ruKernelTool-Gott sei Dank!
Also: Benutzt nur Freetz!
Nahezu alles, was hier folgt, sind Auszüge aus Beiträgen anderer User dieses Forums oder auch anderen. Hier und da werde ich eigene Erfahrungen bzw. Tipps an- und eventuell Zwischenschritte einfügen. Was mir vorschwebte, war, eine möglichst komplette Anleitung hier hineinzustellen, welche Schritt für Schritt erklärt, wie man seine Alice IAD zur Fritz Box macht. Der Dummie draußen, soll sich nicht jede Information genauso mühselig zusammenklauben müssen, wie ich.
Ich werde die jeweiligen Quellen immer nennen und/bzw. verlinken.
Ich empfehle alles bis zum Ende durchzulesen, wer mein Kauderwelsch nicht versteht, sollte sich die weiterführenden Links und FAQs zu Gemüte zu führen und ansonsten fragen.
Hier nun die einzelnen...
Arbeitsgänge:
Schritt 01: Vorbereitungen, Downloads, etc.
Schritt 02: Vorarbeiten zur Aktivierung vom Telnet
Schritt 03: Erste Schritte mit dem ruKernelTool und der Upload der Firmware 81.04.86w
Schritt 04: Telnet aktivieren
Schritt 05: Verbindungsspezifische Daten via ruKernelTool auslesen
Schritt 06: VM einbinden und Linux aktualisieren
Schritt 07: Freetz installieren bzw. auschecken
Schritt 08: Erstellung des < 8MB großen Images
........................Alternative 1
........................Alternative 2
Schritt 09: Erstellung des 16 MB großen Images
........................Alternative 1
........................Alternative 2
Schritt 10: Flashen des mtd1 mit ruKernelTool
Schritt 11: Flashen des 16mb.image über das Freetz-Menü
Schritt 12: Wiederherstellung der verbindungsspezifischen Daten
Schritt 13: Bearbeiten der Konfigurations-Datei
........................Einrichtung des VDSL + VOIP Zugangs
........................Einrichtung der Internet-Telefonnummern
Sonstiges:
To Do's:
Durch einen Zufall erfuhr ich vor geraumer Zeit, dass es nun doch möglich ist die Alice-Box zu fritzen. Ich las Unmengen an Beiträgen hier und auf anderen Foren, FAQs und sonstige Anleitungen und dachte mir anschließend ganz naiv, dass das ja nicht so schwierig sein kann. Wie sich schlussendlich herausstellte, war es eigentlich relativ leicht, aber dennoch sehr mühselig die wichtigen Informationen aus dem ganzen Wust herauszufiltern.
Eine sehr große Hilfe war Rainer alias skyteddy. Ohne ihn hätte ich sicher nicht die ominösen 8 MB großen (dazu später mehr) Images erstellen können.
Der entscheidende Hinweis war: Benutze Freetz und nur Freetz.
Für diejenigen unter euch, die sich bereits ein wenig eingelesen und über Speed-to-Fritz (S2F) Wunderdinge gehört haben, sage ich: Das stimmt! Sicher ist S2F ein enorm mächtiges Tool, nur leider nicht für die Alice IAD 7570. Es hat mich etwa 10 Tage und etliche Nerven gekostet, bis ich auf den Trichter kam.
Dem ruKernelTool-Gott sei Dank!
Also: Benutzt nur Freetz!
Nahezu alles, was hier folgt, sind Auszüge aus Beiträgen anderer User dieses Forums oder auch anderen. Hier und da werde ich eigene Erfahrungen bzw. Tipps an- und eventuell Zwischenschritte einfügen. Was mir vorschwebte, war, eine möglichst komplette Anleitung hier hineinzustellen, welche Schritt für Schritt erklärt, wie man seine Alice IAD zur Fritz Box macht. Der Dummie draußen, soll sich nicht jede Information genauso mühselig zusammenklauben müssen, wie ich.
Ich werde die jeweiligen Quellen immer nennen und/bzw. verlinken.
Ich empfehle alles bis zum Ende durchzulesen, wer mein Kauderwelsch nicht versteht, sollte sich die weiterführenden Links und FAQs zu Gemüte zu führen und ansonsten fragen.
Hier nun die einzelnen...
Arbeitsgänge:
Schritt 01: Vorbereitungen, Downloads, etc.
Schritt 02: Vorarbeiten zur Aktivierung vom Telnet
Schritt 03: Erste Schritte mit dem ruKernelTool und der Upload der Firmware 81.04.86w
Schritt 04: Telnet aktivieren
Schritt 05: Verbindungsspezifische Daten via ruKernelTool auslesen
Schritt 06: VM einbinden und Linux aktualisieren
Schritt 07: Freetz installieren bzw. auschecken
Schritt 08: Erstellung des < 8MB großen Images
........................Alternative 1
........................Alternative 2
Schritt 09: Erstellung des 16 MB großen Images
........................Alternative 1
........................Alternative 2
Schritt 10: Flashen des mtd1 mit ruKernelTool
Schritt 11: Flashen des 16mb.image über das Freetz-Menü
Schritt 12: Wiederherstellung der verbindungsspezifischen Daten
Schritt 13: Bearbeiten der Konfigurations-Datei
........................Einrichtung des VDSL + VOIP Zugangs
........................Einrichtung der Internet-Telefonnummern
Sonstiges:
- Wiederherstellung des Originalzustandes der Alice-Box
- Sicherung der Dateien
- Benutzte Quellen und empfohlene FAQs
To Do's:
- Screenshots einfügen
- Pdf-Datei erstellen
- Die Zeit dazu finden...
Zuletzt bearbeitet von einem Moderator: