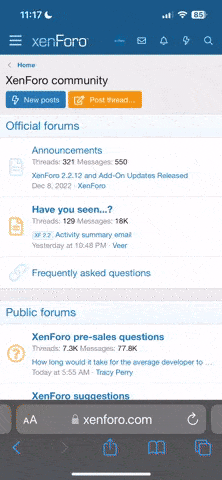WICHTIG!
Für Schäden am Gerät übernehme ich keine Haftung
WICHTIG!
Vorweg eine kleine Erklärung worum es in diesem HOWTO gehen soll:
Es wird das Programm NZBGet (man achte auf das Datum) auf die FritzBox (sollte auch für andere Systeme so ähnlich gehen, aber dafür gibt’s hier KEIN Support) gebracht, eingerichtet und zum laufen gebracht.
WICHTIG:
- Vor dem Loslegen erst ein- zweimal dieses Howto ganz durchlesen. Und verstehen
- Es wird ein wenig Linux Grundwissen vorausgesetzt (SMB muss gehen, Editor bedienen, Telnet, und weiteres) und es wird von einem Windows System (PC) ausgegangen. Auch hier gilt: Mit den analogen Programmen geht es sicher auch vom Linux-PC, aber hier gehe ich von Windows aus.
- ein Speichermedium das ziemlich dauerhaft an der Fitz Box bleiben kann (irgendwie logisch oder)
- den Willen das zu schaffen
Programm-Downloads:
- NotePad++: immer wenn von einem Editor die Rede ist, gehe ich ausschließlich von NotePad++ aus. (Den braucht man z.B. wegen der verschiedenen Zeilenenden bei Linux und Windows im Zusammenhang mit SMB/SAMBA)
- NZBGet: neuere Boxen wie die 7390 und 7490 nutzen eine neue CPU (genauer: eine andere interne Zahlendarstellung „big endian“) und auf denen läuft das mips-Progamm direkt von der http://sourceforge.net/ Seite nicht mehr (denn das ist für „mipsel“, mips mit „little endian“). Wer es genau wissen will, schaut, was Wikipedia dazu sagt. Für die eigene Box kann man das z.B. hier im FRITZ!Box-Familie Stammbaum nachlesen.
- Für die neueren Boxen findet ihr hier mein Paket (bzw. das von MaxMuster , Danke nochmal)
- Zudem braucht ihr noch UNRAR auf der Box, das kann man mit Freetz bauen (Freetz Trunk) oder das Programm aus meinem Paket oben nehmen (das ist aber nicht ganz aktuell und es könnte zu Problemen führen)
- evtl. noch PuTTY: Ein komfortables Programm für SSH oder Telnet-Verbindungen von einem Windows-PC
Programme installieren:
- Notepad++ installieren (PC)
- Archiv (von oben) entpacken und
auf FritzBox schieben (SMB)
- Telnet-Client aktivieren oder PuTTY installieren
Konfigurationsdatei für NZBGet anpassen:
Datei „nzbget.conf“ mit Notepad++ öffnen und die folgenden Zeilen nach euren Gegebenheiten anpassen/ändern:
Code:
#Zeile 26
MainDir=/var/media/ftp/uStor01
Code:
#Zeile 32
DestDir=${MainDir}/fertig
Code:
#Zeile 49
InterDir=${MainDir}/fertig/fast
Code:
#Zeile 61
NzbDir=${MainDir}/load
Code:
#Zeile 67
QueueDir=${MainDir}/NZB/queue
Code:
#Zeile 70
TempDir=${MainDir}/NZB/tmptemporäres Verzeichnis. Enthält Binärdaten
Code:
#Zeile 81
WebDir=${MainDir}/nzbget-12.0/webui
Code:
#Zeile 85
ScriptDir=${MainDir}/nzbget-12.0/ppscriptsAblageort für Skripts zum Bearbeiten der Dateien nach dem Download. Vorsicht mit vorgefertigten Skripten, z.B. von der HomePage: Die Fritzbox arbeitet fast alle Befehle mit einer Busybox ab und die ist oft eingeschränkt gegenüber den „ausgewachsenen“ Programmversionen auf einem „vollwertigen“ Linux PC.
Code:
#Zeile 96
LogFile=${DestDir}/nzbget.logder Pfad für die Log-Dateien. Man kann auch ein eigenes Verzeichnis für alle *.log-Files anlegen, so wie hier das Verzeichnis „logs“:
Code:
LogFile=${MainDir}/logs/nzbget.log
Code:
#Zeile 109
ConfigTemplate=${MainDir}/nzbget-12.0/webui/nzbget.confZeile 112-218
enthalten die Konfiguarion der Newsever. Bitte diese Einträge nicht kopieren sondern ausfüllen !
Code:
##############################################################################
### NEWS-SERVERS ###
# This section defines which servers NZBGet should connect to.
#
# The servers should be numbered subsequently without holes.
# For example if you configure three servers you should name them as Server1,
# Server2 and Server3. If you need to delete Server2 later you should also
# change the name of Server3 to Server2. Otherwise it will not be properly
# read from the config file. Server number doesn't affect its priority (level).
# Use this news server (yes, no).
#
# Set to "no" to temporary disable the server.
Server1.Active=yes
# Name of news server.
#
# The name is used in UI and for logging. It can be any string, you
# may even leave it empty.
Server1.Name=
# Level (priority) of news server (0-99).
#
# The servers are ordered by their level. NZBGet first tries to download
# an article from one (any) of level-0-servers. If that server fails,
# NZBGet tries all other level-0-servers. If all servers fail, it proceeds
# with the level-1-servers, etc.
#
# Put your major download servers at level 0 and your fill servers at
# levels 1, 2, etc..
#
# Several servers with the same level may be defined, they have
# the same priority.
Server1.Level=0
# Group of news server (0-99).
#
# If you have multiple accounts with same conditions (retention, etc.)
# on the same news server, set the same group (greater than 0) for all
# of them. If download fails on one news server, NZBGet does not try
# other servers from the same group.
#
# Value "0" means no group defined (default).
Server1.Group=0
# Host name of news server.
[SIZE=3]Server1.Host=my.newsserver.com #ich bin bei einem Holländer das müsst ihr aber selbst Hausfinden[/SIZE]
# Port to connect to (1-65535).
[SIZE=3]Server1.Port=119 # Port des Server Standard 119 oder SSL 443 auf alle fälle beim Anbieter nachschauen[/SIZE]
# User name to use for authentication.
[SIZE=3]Server1.Username=user # bekommt ihr vom Anbieter[/SIZE]
# Password to use for authentication.
[SIZE=3]Server1.Password=pass # bekommt ihr vom Anbieter[/SIZE]
# Server requires "Join Group"-command (yes, no).
[SIZE=3]Server1.JoinGroup=no # ich hab hier yes[/SIZE]
# Encrypted server connection (TLS/SSL) (yes, no).
#
# NOTE: By changing this option you should also change the option <ServerX.Port>
# accordingly because unsecure and encrypted connections use different port
[SIZE=3]Server1.Encryption=no #kommt auf den Port an[/SIZE]
# Cipher to use for encrypted server connection.
#
# By default (when the option is empty) the underlying encryption library
# chooses the cipher automatically. To achieve the best performance
# however you can manually select a faster cipher.
#
# See http://nzbget.sourceforge.net/Choosing_a_cipher for details.
#
# NOTE: One of the fastest cipher is RC4, it also provides strong 128 bit
# encryption. To select it use the cipher string "RC4-MD5" (if NZBGet was
# configured to use OpenSSL) or "NONE:+VERS-TLS-ALL:+ARCFOUR-128:+RSA:+MD5:+COMP-ALL"
# (if NZBGet was configured to use GnuTLS).
#
# NOTE: You may get a TLS handshake error if the news server does
# not support the chosen cipher. You can also get an error "Could not
# select cipher for TLS" if the cipher string is not valid.
Server1.Cipher=
# Maximum number of simultaneous connections to this server (0-999).
[SIZE=3]Server1.Connections=4 # bekommt ihr vom Anbieter beziehungsweise müst ihr nachsehen[/SIZE]Das Scrollen nicht vergessen ;-)
Code:
#Zeile 300
DaemonUsername=ftpuserden müsst ihr ändern, sonst könnt ihr die Daten nicht ändern (per SMB)
Ab hier kommen noch „unzählige“ mehr oder minder nützliche Einstellmöglichkeiten. Wer des Englischen mächtig ist oder die Beschreibung nachliest kann sich hier gerne noch austoben
TIP: Der SCHEDULER zählt zu den nützlicheren
Zeile 1285 ändern nur Leute, die unrar NICHT im Image haben oder wollen
Code:
UnrarCmd=${MainDir}/nzbget-12.0/unrarso, jetzt erstmal speichern und durchatmen, jetzt sind wir mit der Config-Datei durch.
Einstellungen auf der Fritzbox:
Weiter geht’s jetzt in der Konsole:
- Über telnet zur Fritzbox verbinden (wenn im Windows der Telnet-Client installiert ist oder z.B. mit dem oben erwähnten „PuTTY“)
- NZBGet starten:
Code:/var/media/ftp/uStor01/nzbget-12.0/nzbget12 -s -c /var/media/ftp/uStor01/nzbget-12.0/nzbget.conf 2>&1
der code gilt so NUR bei der Nutzung meiner Verzeichnisstruktur
Code:/var/media/ftp/uStor01/nzbget-12.0/nzbget12
gibt denn Programm Pfad an
Code:-s
gibt an das NZBGet als Server laufen soll wird später geädert auf
Code:-D
so läuft er ständig im Hintergrund
Code:-c /var/media/ftp/uStor01/nzbget-12.0/nzbget.conf 2>&1
da liegt das NZBGet configfile und „2>&1“ sorgt für die Umleitung der Fehlermeldungen von STDERR nach STDOUT
Jetzt ist alles konfiguriert und beim Start sollten KEINE Fehler auftauen.
Läuft es? Dann das Programm mit „Q“ beenden.
Mit einem beherzten
Code:chown -R ftpuser:users /var/media/ftp/uStor01
ändern wir den Besitzer der neu angelegten Verzeichnisse (macht NZBGet automatisch) auf den normalerweise schon vorhandenen Benutzer „ftpuser“. Kann 2-5 Min dauern je nach Plattengröse
Jetzt starten wir das Progamm mit
(man achte auf das -D, damit es im Hintergrund als „daemon“ läuft)Code:/var/media/ftp/uStor01/nzbget-12.0/nzbget12 -D -c /var/media/ftp/uStor01/nzbget-12.0/nzbget.conf 2>&1
Die Arbeiten in der Konsole sind damit abgeschlossen und wir können das Telnet verlassen („exit“).
- Damit das NZBGet bei jedem Start der Box auch gestartet wird, nutzen wir im Freetz „rc.custom“ (findet sich im Freetz unter dem Menu-Punkt „Freetz“) und tragen dort (ggf. zusätzlich) ein:
(das Speichern mit „Übernehmen“ nicht vergessen ;-))Code:/var/media/ftp/uStor01/nzbget-12.0/nzbget12 -D -c /var/media/ftp/uStor01/nzbget-12.0/nzbget.conf 2>&1
Jetzt den Browser aufrufen in der Adresszeile eingeben
http://fritz.box:6789/
dann bei Benutzer und Passwort
das eintragen was ihr in Zeile 255 bzw. in 260 sehen habt (in der nzbget.conf)
Code:
# User name which NZBGet server and remote client use.
#
# Set to empty fevalue to disable user name check (check only password).
#
# NOTE: this option was added in NZBGet 11. Older versions used predefined
# not changeable user name "nzbget". Third-party tools or web-sites written
# for older NZBGet versions may not have an option to define user name. In
# this case you should set option <ControlUsername> to the default value
# "nzbget" or use empty value.
ControlUsername=nzbget
# Password which NZBGet server and remote client use.
#
# Set to empty value to disable authorization request.
ControlPassword=tegbzn6789standardmäßig steht hier
Code:
ControlUsername=nzbgetund
Code:
ControlPassword=tegbzn6789so, das war's ;-)
WENN alles passt müsste jetzt NZBGet im Daemon Mode dauerhaft auf der Fritzbox laufen und das eigentlich ziemlich störungsfrei
Und jetzt ein Hopfenkaltschale
Herzlichen dank nochmal an MaxMuster ohne ihn wäre das hier nicht entstanden
Natürlich gilt dem Programmierer der größte Dank
Noch ein Hinweis: Dieser Fehler, wenn er nach einer Korrektur auftritt. Ist nur durch (meines Wissens)einen Postwechsel oder einer Neustart zu beseitigen
Code:
ERROR Binding socket failed for 0.0.0.0: ErrNo 125, Address already in useAuch bei anderen Fehlern kann ein Neustart Wunder bewirken ;-)
Zuletzt bearbeitet: