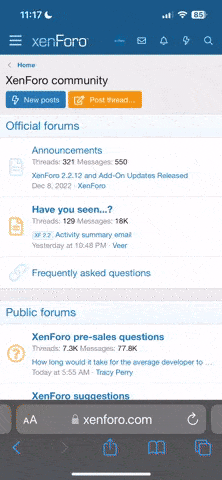[h=4]Internet --> Freigaben --> Fritz!Box-Dienste:
Zertifikat[/h] Um die Echtheit einer Gegenstelle sicherzustellen, können Sie ein sogenanntes SSL-Zertifikat verwenden. Die FRITZ!Box verfügt über ein solches Zertifikat, das Sie in Ihren Browser oder in Ihr Betriebssystem importieren können. Sie haben auch die Möglichkeit, ein eigenes Zertifikat zu verwenden.
[h=4]Status[/h] Die FRITZ!Box verwendet ein Zertifikat, das sie selbst erstellt hat.
SHA-1 Fingerprint des Zertifikats: 45:FE:FC:FE:2C:AF:F1 9:86:BC:E4:1C:B0:AB:BD:6B:FE
9:86:BC:E4:1C:B0:AB:BD:6B:FE B:39:37
B:39:37
Wie überprüfe ich nun das Zertifikat, was man von der Box herunterladen kann?
Ich hab den SHA-1 Wert des Zertifikats erstellt und dieser stimmt nicht mit dem angegebenen Fingerprint des Zertifikats überein.
Habe auch den SHA-1 Wert des öffentlichen Schlüssels erstellt, passt auch nicht.
Kann mir bitte jemand erklären wie ich den vorgegebenen Fingerprint des Zertifikats prüfen kann?
Danke!
Zertifikat[/h] Um die Echtheit einer Gegenstelle sicherzustellen, können Sie ein sogenanntes SSL-Zertifikat verwenden. Die FRITZ!Box verfügt über ein solches Zertifikat, das Sie in Ihren Browser oder in Ihr Betriebssystem importieren können. Sie haben auch die Möglichkeit, ein eigenes Zertifikat zu verwenden.
[h=4]Status[/h] Die FRITZ!Box verwendet ein Zertifikat, das sie selbst erstellt hat.
SHA-1 Fingerprint des Zertifikats: 45:FE:FC:FE:2C:AF:F1
Wie überprüfe ich nun das Zertifikat, was man von der Box herunterladen kann?
Ich hab den SHA-1 Wert des Zertifikats erstellt und dieser stimmt nicht mit dem angegebenen Fingerprint des Zertifikats überein.
Habe auch den SHA-1 Wert des öffentlichen Schlüssels erstellt, passt auch nicht.
Kann mir bitte jemand erklären wie ich den vorgegebenen Fingerprint des Zertifikats prüfen kann?
Danke!