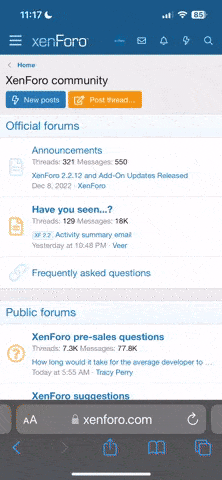Wake On Lan mit FritzBox 7490
1) Der zu startende Computer muss entsprechend konfiguriert sein: "BIOS,UEFI" und "Gerätemanager" -> "Netzwerkadapter" -> "Energieverwaltung" -> "Alle 3 Häkchen setzen"
2) An FritzBox anmelden
3) -> "Heimnetzübersicht" -> "Netzwerkverbindungen" -> "MeinenZuStartendenComputerAuswählen"
4) -> Häkchen bei: "Diesen Computer automatisch starten, sobald aus dem Internet darauf zugegriffen wird."
5) -> Unter "https://www.depicus.com/wake-on-lan/wake-on-lan-cmd" "Wake On Lan Command Line" herunterladen
6) -> "WolCmd.exe" auspacken und in "Windows" -> "System32" kopieren (ja wir wollen das ;-)))
7) -> Nun irgendwo eine neue Textdatei mit der Endung "bat" anlegen (z.B. "WakeOnLan.bat")
8) -> in die Datei schreiben: "wolcmd Mac-Adresse-zu-startenden-Computer IP-Adresse-zu-startender-Computer Subnetmask Port" (z. B. wolcmd 010203040506 192.123.123.123 255.255.255.0 7)
9) -> speichern der Datei und ein Doppelklick auf die Datei -> das sollte dann den Computer starten
Es funktioniert auch mit MagicPacket:
1) Download unter "http://engbarth.es/programme/magicpacket/"
2) Ist eine Portable-Version also irgendwo in einen neuen Ordner entpacken und "MagicPacket.exe" starten
3) -> "Tools" -> "Settings"
4) -> Unter "Host" folgendes eintragen: ErsteDreiBlöckeDerIP-AdresseZuStartenderComputer.255 (WICHTIG: z.B. "192.123.123.123" ist die richtige IP-Adresse des zu startenden Computers, dann "192.123.123.255" eintragen)
5) "Port" -> 7 eintragen und "OK" klicken
6) Unter "Favourities" "Add" -> "Name" und "MAC-address" eintragen und "OK" klicken
7) Computer markieren und auf "WAKE" klicken -> das sollte dann den Computer starten
Andriod APP:
1) WOL von Reinhard Alischer installieren
2) auf Suchsymbol klicken und Computer auswählen
3) WICHTIG: unbedingt Detailsansicht anhaken
4) "Namen" eintragen -> "IP-AdresseDesZuStratendenComputers" -> Port "7" -> "MAC-Adresse" -> "Testen" und "Speichern"
Viel Spaß! Bitte keine Fragen, da mir die Zeit zum Beantworten fehlt ;-))
1) Der zu startende Computer muss entsprechend konfiguriert sein: "BIOS,UEFI" und "Gerätemanager" -> "Netzwerkadapter" -> "Energieverwaltung" -> "Alle 3 Häkchen setzen"
2) An FritzBox anmelden
3) -> "Heimnetzübersicht" -> "Netzwerkverbindungen" -> "MeinenZuStartendenComputerAuswählen"
4) -> Häkchen bei: "Diesen Computer automatisch starten, sobald aus dem Internet darauf zugegriffen wird."
5) -> Unter "https://www.depicus.com/wake-on-lan/wake-on-lan-cmd" "Wake On Lan Command Line" herunterladen
6) -> "WolCmd.exe" auspacken und in "Windows" -> "System32" kopieren (ja wir wollen das ;-)))
7) -> Nun irgendwo eine neue Textdatei mit der Endung "bat" anlegen (z.B. "WakeOnLan.bat")
8) -> in die Datei schreiben: "wolcmd Mac-Adresse-zu-startenden-Computer IP-Adresse-zu-startender-Computer Subnetmask Port" (z. B. wolcmd 010203040506 192.123.123.123 255.255.255.0 7)
9) -> speichern der Datei und ein Doppelklick auf die Datei -> das sollte dann den Computer starten
Es funktioniert auch mit MagicPacket:
1) Download unter "http://engbarth.es/programme/magicpacket/"
2) Ist eine Portable-Version also irgendwo in einen neuen Ordner entpacken und "MagicPacket.exe" starten
3) -> "Tools" -> "Settings"
4) -> Unter "Host" folgendes eintragen: ErsteDreiBlöckeDerIP-AdresseZuStartenderComputer.255 (WICHTIG: z.B. "192.123.123.123" ist die richtige IP-Adresse des zu startenden Computers, dann "192.123.123.255" eintragen)
5) "Port" -> 7 eintragen und "OK" klicken
6) Unter "Favourities" "Add" -> "Name" und "MAC-address" eintragen und "OK" klicken
7) Computer markieren und auf "WAKE" klicken -> das sollte dann den Computer starten
Andriod APP:
1) WOL von Reinhard Alischer installieren
2) auf Suchsymbol klicken und Computer auswählen
3) WICHTIG: unbedingt Detailsansicht anhaken
4) "Namen" eintragen -> "IP-AdresseDesZuStratendenComputers" -> Port "7" -> "MAC-Adresse" -> "Testen" und "Speichern"
Viel Spaß! Bitte keine Fragen, da mir die Zeit zum Beantworten fehlt ;-))
Zuletzt bearbeitet: