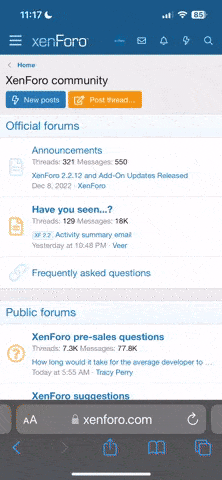- Mitglied seit
- 8 Sep 2010
- Beiträge
- 3,087
- Punkte für Reaktionen
- 584
- Punkte
- 113
Da hier einige ein Mitel SIP Telefon (68xxi bzw. auch neu 69xxi) an ihrer FritzBox oder auch an anderen Systemen betreiben, habe ich hier ein kleines HOWTO, wie das Bild einer Kamera, z.B. von der Türklingel, am Mitel Endgerät angezeigt werden kann.
Einleitung und Voraussetzungen:
In der Regel werden die SIP Telefone von Mitel provisioniert. Wie das funktioniert erklärt ein bereits bestehender Thread hier im Forum. Die hier nötigen Einstellungen lassen sich aber auch über das Webinterface vornehmen.
Die Telefone sind in der Lage einzelne Bilder im Vollbild darzustellen. Es gelten folgende Größen:
6867i/6920i: 320x184 Pixel
6869i/6930i: 480x192 Pixel
6873i/6940i: 800x372 Pixel
jew. als JPEG. PNG soll auch funktionieren, hab ich aber nicht getestet. Die Bildschirme sind eigentlich größer, aber mit den Abmessungen bleibt Platz für eine Titelzeile sowie eine Beschriftungszeile am Boden für die Softkeys.
Wichtiger Hinweis: die Geräte sind Telefone und dahingehend optimiert. Bildwechsel oder Bilder allgemein gehören nicht zu ihren Stärken. Die JPEG Dateien sollten daher so klein wie möglich sein. Faustregel: ein 40kB großes Bild benötigt fast eine Sekunde, bis es geladen ist.
Erläuterungen:
Werte in eckigen Klammern [] sind Platzhalter und müssen durch eigene, sinnvolle Werte ersetzt werden. Das betrifft insbesondere IP Adressen bzw. URL.
Ich gehe im Fall des Webservers davon aus, dass dieser extra für dieses Howto installiert wurde. Der 3. Punkt geht daher nur von der Existenz der default Seite aus.
Durchführung:
1. Provisionierungsdatei erweitern
In der Datei [macadresse].cfg folgende Zeile einfügen:
Speichern und Telefon neu starten.
Über das Webinterface ist der Punkt unter Advanced Settings -> Action URI (URI-Aktion) -> Incoming Call (Ankommender Anruf). Speichern nicht vergessen!
2. XML Datei auf Webserver erstellen
Auf dem Webserver folgende Datei erstellen:
Diese Datei unter dem Namen abspeichern, der der Rufnummer der Türklingel entspricht.
Wenn ihr also eine FritzBox habt und die Türklingel ist auf dem ersten analogen Port angeschlossen, nennt die Datei '**1.xml'. Wenn es eine IP Türklingel ist '**620', falls sie dem erstem IP Telefon in der FritzBox entspricht, usw.
Durch die Anpassung aus 1. ruft das Telefon bei jedem Anruf die unter 1. angegebene URL auf und ersetzt dabei $$REMOTENUMBER$$ durch die Rufnummer des Anrufers. Das führt durch 2. nur im Fall der Türklingel zum Erfolg. Alle anderen Anrufer werden daher ignoriert.
3. Anpassung des Webservers
Bisher zeigt das Telefon nur ein einziges Bild der Kamera. Wer eine "Diashow" möchte, muss seinen Webserver entsprechend anpassen.
Im Fall von nginx in der Datei /etc/nginx/sites-available/default
Innerhalb von server { } folgendes hinzufügen:
Speichern und nginx neu starten, bzw. Konfiguration neu laden.
Damit zeigt das Telefon alle zwei Sekunden ein frisches Bild an. Das Bild wird auch weiterhin angezeigt, wenn ihr den Anruf der Tür annehmt.
4. Softkey für die Kamera einrichten
Wer zwischendurch einfach mal das Bild der Kamera sehen möchte, kann sich eine Taste dafür einrichten:
In der Datei [macadresse].cfg folgende Zeilen einfügen:
Speichern und Telefon neu starten.
softkey entspricht dabei den Tasten unterhalb des Displays, die Tasten seitlich des Telefons heißen topsoftkey. Die Einrichtung ist analog. [N] bezeichnet die Nummer der Taste. 1 ist die oberste Taste bzw. die ganz links.
Im Webinterface ist der Punkt unter Operation (Betrieb) -> Softkeys and XML (Softkeys und XML). Speichern nicht vergessen!
5. Stream der Kamera auf gewünschtes Format anpassen
Das möchte ich hier nicht ausführlich erklären, dafür gibt es Google. Aber ein guter Startpunkt für die Suche ist ffmpeg. Ein Beispiel, falls die Kamera nur einen rtsp Stream liefert und daraus ständig ein neues Bild generiert werden soll:
Einleitung und Voraussetzungen:
- Mitel SIP Telefon der Serie 6800i bzw. 6900i (6867i, 6869i, 6873i, 6920i, 6930i, 6940i, teilw. auch 67xx Serie, hier aber nicht berücksichtigt)
- IP Kamera
- Linux Server mit Webserver (z.B. nginx), ggf. ffmpeg, falls die Kamera nicht das benötige Bildmaterial liefert.
- Gewisses Grundwissen in Linux/Web (wie installiere ich was, wie editiere ich was, Zuordnung Webpfad->lokaler Pfad)
In der Regel werden die SIP Telefone von Mitel provisioniert. Wie das funktioniert erklärt ein bereits bestehender Thread hier im Forum. Die hier nötigen Einstellungen lassen sich aber auch über das Webinterface vornehmen.
Die Telefone sind in der Lage einzelne Bilder im Vollbild darzustellen. Es gelten folgende Größen:
6867i/6920i: 320x184 Pixel
6869i/6930i: 480x192 Pixel
6873i/6940i: 800x372 Pixel
jew. als JPEG. PNG soll auch funktionieren, hab ich aber nicht getestet. Die Bildschirme sind eigentlich größer, aber mit den Abmessungen bleibt Platz für eine Titelzeile sowie eine Beschriftungszeile am Boden für die Softkeys.
Wichtiger Hinweis: die Geräte sind Telefone und dahingehend optimiert. Bildwechsel oder Bilder allgemein gehören nicht zu ihren Stärken. Die JPEG Dateien sollten daher so klein wie möglich sein. Faustregel: ein 40kB großes Bild benötigt fast eine Sekunde, bis es geladen ist.
Erläuterungen:
Werte in eckigen Klammern [] sind Platzhalter und müssen durch eigene, sinnvolle Werte ersetzt werden. Das betrifft insbesondere IP Adressen bzw. URL.
Ich gehe im Fall des Webservers davon aus, dass dieser extra für dieses Howto installiert wurde. Der 3. Punkt geht daher nur von der Existenz der default Seite aus.
Durchführung:
1. Provisionierungsdatei erweitern
In der Datei [macadresse].cfg folgende Zeile einfügen:
Code:
action uri incoming: http://[ip-oder-url-vom-webserver]/$$REMOTENUMBER$$.xmlSpeichern und Telefon neu starten.
Über das Webinterface ist der Punkt unter Advanced Settings -> Action URI (URI-Aktion) -> Incoming Call (Ankommender Anruf). Speichern nicht vergessen!
2. XML Datei auf Webserver erstellen
Auf dem Webserver folgende Datei erstellen:
Code:
<AastraIPPhoneImageScreen destroyOnExit="yes" Timeout="0">
<TopTitle Color="yellow">Türklingel</TopTitle>
<Image height="[Bildhöhe-in-Pixel-siehe-oben]" width="[Bildbreite-in-Pixel-siehe-oben]">http://[ip-oder-url-zur-bildquelle]/[bild.jpg]</Image>
<SoftKey index="1">
<Label>Esc</Label>
<URI>SoftKey:Exit</URI>
</SoftKey>
<SoftKey index="2">
<Label>Neu laden</Label>
<URI>http://[ip-oder-url-vom-webserver]/[rufnummer-der-türklingel].xml</URI>
</SoftKey>
</AastraIPPhoneImageScreen>Diese Datei unter dem Namen abspeichern, der der Rufnummer der Türklingel entspricht.
Wenn ihr also eine FritzBox habt und die Türklingel ist auf dem ersten analogen Port angeschlossen, nennt die Datei '**1.xml'. Wenn es eine IP Türklingel ist '**620', falls sie dem erstem IP Telefon in der FritzBox entspricht, usw.
Durch die Anpassung aus 1. ruft das Telefon bei jedem Anruf die unter 1. angegebene URL auf und ersetzt dabei $$REMOTENUMBER$$ durch die Rufnummer des Anrufers. Das führt durch 2. nur im Fall der Türklingel zum Erfolg. Alle anderen Anrufer werden daher ignoriert.
3. Anpassung des Webservers
Bisher zeigt das Telefon nur ein einziges Bild der Kamera. Wer eine "Diashow" möchte, muss seinen Webserver entsprechend anpassen.
Im Fall von nginx in der Datei /etc/nginx/sites-available/default
Innerhalb von server { } folgendes hinzufügen:
Code:
location /[rufnummer-der-türklingel].xml {
add_header Refresh "2; url=http://[ip-oder url-vom-webserver]/[rufnummer-der-türklingel].xml";
}Speichern und nginx neu starten, bzw. Konfiguration neu laden.
Damit zeigt das Telefon alle zwei Sekunden ein frisches Bild an. Das Bild wird auch weiterhin angezeigt, wenn ihr den Anruf der Tür annehmt.
4. Softkey für die Kamera einrichten
Wer zwischendurch einfach mal das Bild der Kamera sehen möchte, kann sich eine Taste dafür einrichten:
In der Datei [macadresse].cfg folgende Zeilen einfügen:
Code:
softkey[N] type: xml
softkey[N] label: Kamera
softkey[N] value: "http://[ip-oder url-vom-webserver]/[rufnummer-der-türklingel].xml"Speichern und Telefon neu starten.
softkey entspricht dabei den Tasten unterhalb des Displays, die Tasten seitlich des Telefons heißen topsoftkey. Die Einrichtung ist analog. [N] bezeichnet die Nummer der Taste. 1 ist die oberste Taste bzw. die ganz links.
Im Webinterface ist der Punkt unter Operation (Betrieb) -> Softkeys and XML (Softkeys und XML). Speichern nicht vergessen!
5. Stream der Kamera auf gewünschtes Format anpassen
Das möchte ich hier nicht ausführlich erklären, dafür gibt es Google. Aber ein guter Startpunkt für die Suche ist ffmpeg. Ein Beispiel, falls die Kamera nur einen rtsp Stream liefert und daraus ständig ein neues Bild generiert werden soll:
Code:
/usr/bin/ffmpeg -y -i rtsp://[benutzer]:[passwort]@[ip-der-ipcam]:554/[pfad-zum-stream] -vf scale=[bildbreite]:[bildhöhe] -update 1 /var/www/html/[bildname].jpg
Zuletzt bearbeitet: