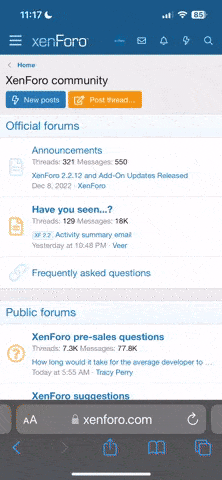HOWTO: Recover FritzBox 7170 which is caught in reboot-loop using the ruKernelTool
Privet, Andrew.
Hallo! Greetings from melting Moscow!

Also almost +30 degrees here in Germany.
There is an easy solution for recovering your FritzBox to a working Firmware with Annex A.
1. Download the ruKernelTool
First of all, you need to download a tool called "ruKernelTool".
(The "
ru" in the tool's does not mean "
Russia" but comes from the author's name...)
The download is available in this thread:
Click me.
Because the above thread is in German language, I will give you the download link here:
Click me.
For this download link you need the credentials (user name and password) from this file:
Click me.
If you can read German, you can use the following manual:
Click me.
If not, I wrote a "HOWTO" for you in English language.
2. Extract files from the .zip archive
You need to extract the files from the downloaded file "
ruKernelTool.zip" into a directory on your computer's hard disk.
3. Run the ruKernelTool
After extracting is completed, run "
ruKernelTool.exe" from that directory (needs Administrative privileges, so you need to confirm the UAC (User account control) on Windows 7.
(On a 64-bit Version of Windows you would run
ruKernelTool_x64.exe instead).
 4. Some initial configuration (first start of ruKernelTool only)
4. Some initial configuration (first start of ruKernelTool only)
When the program is run for the first time, you have to accept the license agreement by clicking on "Yes" in the Window "
Einrichtungsassinstent (1#4) - Lizenz" (
Setup assistant (1 of 4) - License).

Then you have to configure the tool's automatic update feature in the window "
Einrichtungsassistent (2#4) - Automatische Versionsüberprüfung" (
Setup assistant (2 of 4) - Automatic updates). I recommend you to use "recommended" settings her by clicking on "
Empfehlung" (
Recommendation) and then on "
Weiter" (
Continue).

If you have multiple NICs (Network cards) in your computer, you have to select whether to temporary disable all unused NICs during the flasing. This is accomplished by klicking "Yes" in the window "
Einrichtungsassistent (3#4) - Netzwerkkarten" (
Setup assistant (3 of 4) - Network cards)

Then you have to confirm a warning window about flashing "wrong" firmware onto a box. Click "
OK" in the window "
Einrichtungsassistent (4#4) - Starthinweis" (
Setup assistant (4 of 4) - Startup warning).

-> Screenshots (in German language) of all these steps can be found here:
Click me.
5. Disable "MediaSensing"
Now you are ready for running the tool.
First of all you need to disable a feature called "
Media sensing" of your NIC. This helps in establishing a connection to your box which is caught in a "reboot loop".
Do this by selecting the tab "
Netzwerk" ("
Network") in the ruKernelTool's main window. There click on the button "
MediaSensing abschalten" (
Turn off Media sensing). Confirm the apperaing dialog box with "
Yes".

Then a message Box appears, asking you for a reboot of your computer. Reboot your computer by clicking "
Yes".
 6. Select the correct network card (if computer has multiple NICs)
6. Select the correct network card (if computer has multiple NICs)
After the reboot, start the ruKernelTool again. Select the tab "
Netzwerk" (Network) again and select the Network card to which your FritzBox is connected. This is done in the dropdown box "
Name: ".
After selecting the correct NIC here, its MAC and IP-Addresses should appear in the ruKernelTool's window.

7. Verify network connection to your box (+ read out some settings from it)
Now we will check if the network connection to your FritzBox is working correctly (Yes, this is possible even if the box is caught in a "reboot loop").
Select the tab "
Upload" in the ruKernelTool. Then click the button "
Infos auslesen" (
Read information from Box).

A message box appears, asking you whether you really want to read out information from the box. Confirm it by clicking "
Yes".

Now all unneeded network adaptors are deactivated and the only remaining NIC (the one you selected previously) is set to a static IP Address.
Now a message box appears, asking you whether the power supply of the FritzBox has been unplugged. Unplug the power supply and then confirm the message box by clicking "
Yes".

Another message box appears, aksing you to plug in the power supply again and then confirm the messge box. Plug in the power supply again and then confirm the message box by clicking "
OK".

The tool then tries to connect to your FritzBox (the bootloader which runs after power-up has a special FTP service for such purposes).

After connection to your FritzBox is established by the tool, it reads various settings form the bootloader.
If this step was successful, the read-out settings are displayed in the ruKernelTool and a message box appears asking you whether you want to overtake the read-out WLAN-Key into the Upload-settings. Confirm this message box by clicking "
Yes". This ensures that your WLAN won't be unencrypted (-> unsecure) after flashing the firmware later.

After clicking "
Yes" in the above message box another message box appears, informing you that your network adaptor has been reset to DHCP.

Also your router now reboots, (but since it's still caught in the "reboot loop", so we are not finished yet).
8. Select correct Firmware
Now you have to select
the correct Annex A Firmware for your FritzBox 7170.
First click on the tab "
Firmware-Downloads" in the ruKernelTool. There you find a list of avalilable firmware files.
Select the firmware "
58.04.82_AnnexA" there by clicking the checkbox in the column "
DL" (Downlaod) and then clicking on the Button "
Download".
(
This is the only English Annex A FW available for the 7170. [58.04.76_AnnexA provides only German language.])
 9. Download the firmware and extract the kernel.image from it
9. Download the firmware and extract the kernel.image from it
A message box appears, asking you wheter you want to download it. Do so by clicking on "
Yes". The firmware will then be downloaded to your hard disk.


After the download is complete, click on the button "
Als kernel.image benutzen" (
Use as kernel.image). This selects the downloaded Firmware for later flashing.
A message box appears asking you whether you want to use this file as a
kernel.image. Confirm it by clicking "
Yes".

Another message box appears, telling you that the downloaded firmware image needs to be extracted (the
kernel.image needs to be extracted from it). Confirm it by clicking "
Yes".

Another dialog box appears asking you for a name for the extracted
kernel.image. A default name is already given (
kernel_aus_FRITZ.Box_Fon_WLAN_7170.AnnexA.en.58.04.82.image), so click on "
OK".

Another message box appears, asking you to make sure that the selected
kernel.image is suitable for your box. Confirm ist by clicking "Yes".
 10. Verify settings (Annex and Branding)
10. Verify settings (Annex and Branding)
Then another message box appears informing you about the firmware's settings. Confirm it by clicking "
OK".
(
In the message box there should appear "Branding: avme" and "Annex: Annex A").

After confirming that message box, the tab "
Upload-Parameter" (
Upload-Parameters) should be automatically selected in the ruKernelTool. (If not, select it manually).
Verify that the "
Branding" ist set to "
avme" and the "
Annex" is set to "
Annex A" in the corresponding dropdown boxes. (
Both should already be set to the correct values).
 11. Flash the firmware onto the box
11. Flash the firmware onto the box
After verifying that these settings are correct, select the tab "
Upload".
Now we will flash the firmware onto the box. Full attention, please.
On this tab you click on the button "
Upload starten" (
Start upload). A message box appears, asking whether you really want to flash. Confirm it by clicking "
Yes".

Now your network card will be set to a static IP Address (this is required because the FritzBox will not provide an IP via DHCP during flashing).
After the tool has set your network card to a static IP Address, a message box (Title: "
Netzteil ausgesteckt?" [
Power supply disconnected?]) appears asking you whether you have disconnected the power supply of your FritzBox. Disconnect the power supply and then click on "
Yes".

After doing so, another message box (Title: "
Bereit?" [
Ready?]) appears, asking you to reconnect the power supply AFTER clicking "
OK". -> Click "
OK" in this message box and then reconnect the power supply of your FritzBox.

The tool then tries to connect to your FritzBox (the bootloader which runs after power-up has a special FTP service for such purposes).

After connection to your FritzBox is established by the tool, it reads various settings form the bootloader and then starts transferring the
kernel.image to the box's flash memory.
After the
kernel.image has been transferred, two more parts of the flash are cleared in order to reset all the settings in the box (similar to using the "
Reset to factory defaults" function of the FritzBox, but more in-depth).
If everything was successful, your NIC's previous settings are restored, and a message box appears, asking you whether to turn on MediaSensing again. Do this by clicking "
Yes".
 12. Reboot your computer (box will be rebooted automatically)
12. Reboot your computer (box will be rebooted automatically)
Then another message box apears, asking you to reboot your computer. Do so by clicking "
Yes" there. Your computer will reboot.
After the reboot is done, make sure your Network card's settings are really set to DHCP again (if not, set them to DHCP).
13. Enjoy your FritzBox
Then your FritzBox should be reachable by typing
fritz.box in your web-bowser.
Because during the flash process we also cleared all settings in the box, you will have to re-enter all your settings (e.g. User name and password for internet connection, WLAN settings, phone configuration, etc) in the FritzBox Web-Interface.
Best regards from Germania,
Andi

 ). Firstly I returned to the factory defaults with a phone: #991*15901590*. Then there was a LAN connection with the router and PC using cmd ---> ftp 192.168.178.1 ---> adam2/adam2. I wrote several commands:
). Firstly I returned to the factory defaults with a phone: #991*15901590*. Then there was a LAN connection with the router and PC using cmd ---> ftp 192.168.178.1 ---> adam2/adam2. I wrote several commands: