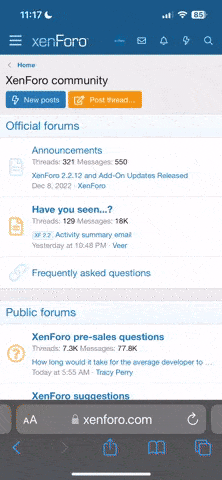Hallo Forum,
nachdem mir heute viele Leute hier eine riesen Hilfestellung gegeben haben
möchte das gesammelte Wissen hier einmal zusammenfassen.
Ausgangssituation:
FRITZ!Box 1 (Server Box) - ohne Mod - IP: 192.168.178.1
FRITZ!Box 2 (Client Box) - ohne Mod - IP: 192.168.179.1
Benötigt wird:
Webspace (hier http://www.beispiel.de)
einen DynDNS Account oder feste IP
Pseudo Image von Evil Dead
Security Key (auf z.B. von Evil Dead)
Einen Ordner zum sammeln der Files
Ein Programm das UNIX Zeilenumbruch beherrscht (z.B. UltraEdit Trail Version)
Alle Konfigurationdateien müssen mit UNIX Zeilenumbruch geschrieben sein.
=> Bei UltraEdit unter "Datei > Konvertieren > DOS nach UNIX"
1. Schritt - Konfigurationsdatei für OpenVPN Client
Diese Datei speichert man unter dem Namen "server.ovpn" unter
C:\FBFVPN\CLIENT\server.ovpn
2. Schritt - Konfigurationsdatei für OpenVPN Server
Diese Datei speichert man unter dem Namen "server.ovpn" unter
C:\FBFVPN\SERVER\server.ovpn
3. Schritt - OpenVPN runterladen
Gibts HIER
4. Schritt - Firewall anpassen
Damit OpenVPN auch über Port 1194 verbindet muss in der FBF welche die Server Rolle spielt die Firewall von Hand umgestellt werden.
Dazu muss erstmal Telnet auf der FBF aktivert werden.
Siehe dazu Punk 6. Image für die FBF erzeugen, oder HIER
Folgende Vorgehensweise erschien mir die einfachste:
Auf der FRITZ!Box unter "Internet => Portfreigabe" folgende Regel hinzufügen:
- Aktiv: NEIN (Häkchen rausnehmen)
- Typ: Andere Anwendung
- Bezeichnung: OpenVPN
- Protokoll: TCP
- von Port: 1194
- an IP: 192.168.178.1
- an Port: 1194
Dann diese Regel speichen.
Anschließend via Telnet auf die FRITZ!Box zugreifen mit:
telnet fritz.box
Nun gibt man folgende Befehle ein:
cd var
cd flash
Nun zur Sicherheit ein Backup der Datei erstellen:
cp ar7.cfg ar7_backup.cfg
Sollte mit nvi etwas schief gehen kann man die Datei wie folgt Wiederherstellen:
cp ar7_backup.cfg ar7.cfg
Jetzt noch den nvi Editor starten:
nvi ar7.cg
Es öffnet sich das nvi Editor Fenster.
Dort scrollt man nach unten bis man einen Bereich finder der so aussieht:
Man geht mit dem Cursor in die markierte Zeile auf das erste '#' und drückt die Taste x.
Dan wird aus:
Alt: "#tcp 0.0.0.0:1194 192.168.178.1:1194 0 # OpenVPN";
das hier:
Neu: "tcp 0.0.0.0:1194 192.168.178.1:1194 0 # OpenVPN";
Nach der Eingabe von :wq (Doppelpunkt wq) wir die Detei gespeichert und nvi beendet.
ACHTUNG: Wird die Datei falsch editiert kann es zum Tot der FRITZ!Box kommen.
Ergänzung:
fws hat ein Script erstellt mit dem man Regeln in der ar7.cfg hinzufügn kann ohne diese mit nvi editieren zu müssen.
Das Scripts gibts HIER
Zurück in Telnet kann man die Freigabe mit einem einfachen reboot
in Telnet aktivieren, dann wird die FBF einfach neu gestartet.
5. Schritt - Dateien auf den eingenen Webserver laden
Geht per FTP auf euren Webserver/Webspace und legt folgende Ordnerstruktur an:
/fritzbox/openvpn
/fritzbox/openvpn/client
/fritzbox/openvpn/server
Die Datei openvpn schiebt ihr in den Order /fritzbox/openvpn/client/ und
in /fritzbox/openvpn/server/
In den Ordner /fritzbox/openvpn/client die Datei server.ovpn aus dem Ordner C:\FBFVPN\CLIENT\
In den Ordner /fritzbox/openvpn/server die Datei server.ovpn aus dem Ordner C:\FBFVPN\SERVER\
Wer es versteht das Image in Schritt 6 anzupassen kann die auch andere Dateinamen verwenden und somit openvpn nur einmal auf dem Server ablegen.
6. Schritt - secret key und pseudo Image erstellen
Auf der Homepage von Evil Dead könnt ihr euch HIER eine secure.key Datei erstellen lassen.
Diese Datei muss für beide pseudo Images (Client und Sever) verwendet werden, und sollte auch nicht in die falschen Hände geraten.
Jetzt baut ihr zuerst das Image für die FBF die als Server fungiert.
HIER ein Image ohne Assistenten erstellen mit folgenden Einstellungen:
X telnet
X openvpn
=> Adresse des Webservers, auf dem 'openvpn' und die Konfig-Dateien liegen (ohne http://): www.beispiel.de
=> Verzeichnis auf dem Server, in dem 'openvpn' und die Konfig-Dateien liegen: fritzbox/server
=> Key-File: Hier wählt ihr das vorhin erstelle Key File aus
Jetzt könnt ihr das Image erstellen lassen und runterladen.
Speichert es unter den Namen pseudo_ovpnserver.image ab.
Für das Client Image gilt das gleiche wie oben ausser:
=> Verzeichnis auf dem Server, in dem 'openvpn' und die Konfig-Dateien liegen: fritzbox/client
Image erstellen lassen und runterladen.
Speichert es unter den Namen pseudo_ovpnclient.image ab.
Natürlich können alle weiteren Einstellungen der Homepage auch verwendet werden. Ich möchte hier nur das wichtige für OpenVPN erläutern.
7. Schritt - OpenVPN auf die Box bekommen
Jetzt müsst ihr nur noch auf den einzelnen FRITZ!Boxen die entsprechenden
pseudo Images einspielen (Über System => Firmwareupate)
Nach dem reboot der beiden Boxen sollte die VPN Verbindung sofort
aufgebaut werden.
Testet es einfach in dem ihr von der Server Seite einen PC auf der Client Seite anpingt oder umgekehrt.
Der Autor (also ich) ist nicht für irgendwelche Schäden verantwortlich, die direkt oder indirekt durch die Verwendung und Anwendung dieser Software und Modifikationen entstehen!
Mit dieser Konfiguration läuft das ganze bei mir !
Danke an interhubi für die Unterstützung !
Danke an Evil Dead für den pseudo Image Generator !
Danke an das ganze Forum dafür das ihr uns das hier alles ermöglicht !!
Gruß Mike
#################################################
Änderung vom 17.02.2006
- Config Dateien auf DynDNS optimiert
#################################################
Änderung vom 16.02.2006
- Beschreibung zur Änderung der Firewall optimiert
#################################################
nachdem mir heute viele Leute hier eine riesen Hilfestellung gegeben haben
möchte das gesammelte Wissen hier einmal zusammenfassen.
Ausgangssituation:
FRITZ!Box 1 (Server Box) - ohne Mod - IP: 192.168.178.1
FRITZ!Box 2 (Client Box) - ohne Mod - IP: 192.168.179.1
Benötigt wird:
Webspace (hier http://www.beispiel.de)
einen DynDNS Account oder feste IP
Pseudo Image von Evil Dead
Security Key (auf z.B. von Evil Dead)
Einen Ordner zum sammeln der Files
Ein Programm das UNIX Zeilenumbruch beherrscht (z.B. UltraEdit Trail Version)
Alle Konfigurationdateien müssen mit UNIX Zeilenumbruch geschrieben sein.
=> Bei UltraEdit unter "Datei > Konvertieren > DOS nach UNIX"
1. Schritt - Konfigurationsdatei für OpenVPN Client
Code:
ifconfig 192.168.200.1 192.168.200.2
dev tun
dev-node /dev/misc/net/tun
tun-mtu 1500
mssfix
persist-tun
persist-key
#Remote Adresse des Servers angeben
#muss entsprechend geaendert werden
remote mein-account.dyndns.org
#Pfad zum Key File
secret /var/tmp/secret.key
#Protokoll auf TCP und Port 1194
#Änderungen müssen auf Client und Server Seite gleich sein
proto tcp-client
port 1194
#da die Verbindung alle 24 Stunden getrennt wird
#soll regelmäßig kontrolliert werden ob die Verbindung noch steht
ping 15
ping-restart 120
#der DynDNS Name soll alle 60 Sekunden neu aufgelöst werden
#da OpenVPN sonst ständig versucht über die alte IP
#zu verbinden
resolv-retry 60
#Protokollierungseinstellung
#4 ist optimaler Modus
verb 4
#Daemon sollte erst eingeschaltet werden wenn die
#Konfiguration passt
daemon
#Route zum Server setzen
route 192.168.178.0 255.255.255.0C:\FBFVPN\CLIENT\server.ovpn
2. Schritt - Konfigurationsdatei für OpenVPN Server
Code:
dev tun0
dev-node /dev/misc/net/tun
ifconfig 192.168.200.2 192.168.200.1
tun-mtu 1500
float
mssfix
#Pfad zum Key File
secret /var/tmp/secret.key
#Protokoll auf TCP und Port 1194
proto tcp-server
port 1194
#Protokollierung auf 4
verb 4
#daemon
#Route zum Server setzen und route zum Client pushen
route 192.168.179.0 255.255.255.0
push "route 192.168.178.0 255.255.255.0"
#Verbindung erhalten
ping 15
push "ping 15"
ping-restart 120
push "ping-restart 120"C:\FBFVPN\SERVER\server.ovpn
3. Schritt - OpenVPN runterladen
Gibts HIER
4. Schritt - Firewall anpassen
Damit OpenVPN auch über Port 1194 verbindet muss in der FBF welche die Server Rolle spielt die Firewall von Hand umgestellt werden.
Dazu muss erstmal Telnet auf der FBF aktivert werden.
Siehe dazu Punk 6. Image für die FBF erzeugen, oder HIER
Folgende Vorgehensweise erschien mir die einfachste:
Auf der FRITZ!Box unter "Internet => Portfreigabe" folgende Regel hinzufügen:
- Aktiv: NEIN (Häkchen rausnehmen)
- Typ: Andere Anwendung
- Bezeichnung: OpenVPN
- Protokoll: TCP
- von Port: 1194
- an IP: 192.168.178.1
- an Port: 1194
Dann diese Regel speichen.
Anschließend via Telnet auf die FRITZ!Box zugreifen mit:
telnet fritz.box
Nun gibt man folgende Befehle ein:
cd var
cd flash
Nun zur Sicherheit ein Backup der Datei erstellen:
cp ar7.cfg ar7_backup.cfg
Sollte mit nvi etwas schief gehen kann man die Datei wie folgt Wiederherstellen:
cp ar7_backup.cfg ar7.cfg
Jetzt noch den nvi Editor starten:
nvi ar7.cg
Es öffnet sich das nvi Editor Fenster.
Dort scrollt man nach unten bis man einen Bereich finder der so aussieht:
Code:
forwardrules = "tcp 0.0.0.0:0 0.0.0.0:0 1 out",
"udp 0.0.0.0:0 0.0.0.0:0 1 out",
"udp 0.0.0.0:5060 0.0.0.0:5060",
"udp 0.0.0.0:7078 0.0.0.0:7078",
"udp 0.0.0.0:7079 0.0.0.0:7079",
"udp 0.0.0.0:7080 0.0.0.0:7080",
"udp 0.0.0.0:7081 0.0.0.0:7081",
"udp 0.0.0.0:7082 0.0.0.0:7082",
"udp 0.0.0.0:7083 0.0.0.0:7083",
"udp 0.0.0.0:7085 0.0.0.0:7085",
"tcp 0.0.0.0:4662 192.168.178.101:4662 0
"udp 0.0.0.0:4672 192.168.178.101:4672 0
"#tcp 0.0.0.0:1194 192.168.178.1:1194 0 # OpenVPN"; <= openvpn
shaper = "globalshaper";Dan wird aus:
Alt: "#tcp 0.0.0.0:1194 192.168.178.1:1194 0 # OpenVPN";
das hier:
Neu: "tcp 0.0.0.0:1194 192.168.178.1:1194 0 # OpenVPN";
Nach der Eingabe von :wq (Doppelpunkt wq) wir die Detei gespeichert und nvi beendet.
ACHTUNG: Wird die Datei falsch editiert kann es zum Tot der FRITZ!Box kommen.
Ergänzung:
fws hat ein Script erstellt mit dem man Regeln in der ar7.cfg hinzufügn kann ohne diese mit nvi editieren zu müssen.
Das Scripts gibts HIER
Zurück in Telnet kann man die Freigabe mit einem einfachen reboot
in Telnet aktivieren, dann wird die FBF einfach neu gestartet.
5. Schritt - Dateien auf den eingenen Webserver laden
Geht per FTP auf euren Webserver/Webspace und legt folgende Ordnerstruktur an:
/fritzbox/openvpn
/fritzbox/openvpn/client
/fritzbox/openvpn/server
Die Datei openvpn schiebt ihr in den Order /fritzbox/openvpn/client/ und
in /fritzbox/openvpn/server/
In den Ordner /fritzbox/openvpn/client die Datei server.ovpn aus dem Ordner C:\FBFVPN\CLIENT\
In den Ordner /fritzbox/openvpn/server die Datei server.ovpn aus dem Ordner C:\FBFVPN\SERVER\
Wer es versteht das Image in Schritt 6 anzupassen kann die auch andere Dateinamen verwenden und somit openvpn nur einmal auf dem Server ablegen.
6. Schritt - secret key und pseudo Image erstellen
Auf der Homepage von Evil Dead könnt ihr euch HIER eine secure.key Datei erstellen lassen.
Diese Datei muss für beide pseudo Images (Client und Sever) verwendet werden, und sollte auch nicht in die falschen Hände geraten.
Jetzt baut ihr zuerst das Image für die FBF die als Server fungiert.
HIER ein Image ohne Assistenten erstellen mit folgenden Einstellungen:
X telnet
X openvpn
=> Adresse des Webservers, auf dem 'openvpn' und die Konfig-Dateien liegen (ohne http://): www.beispiel.de
=> Verzeichnis auf dem Server, in dem 'openvpn' und die Konfig-Dateien liegen: fritzbox/server
=> Key-File: Hier wählt ihr das vorhin erstelle Key File aus
Jetzt könnt ihr das Image erstellen lassen und runterladen.
Speichert es unter den Namen pseudo_ovpnserver.image ab.
Für das Client Image gilt das gleiche wie oben ausser:
=> Verzeichnis auf dem Server, in dem 'openvpn' und die Konfig-Dateien liegen: fritzbox/client
Image erstellen lassen und runterladen.
Speichert es unter den Namen pseudo_ovpnclient.image ab.
Natürlich können alle weiteren Einstellungen der Homepage auch verwendet werden. Ich möchte hier nur das wichtige für OpenVPN erläutern.
7. Schritt - OpenVPN auf die Box bekommen
Jetzt müsst ihr nur noch auf den einzelnen FRITZ!Boxen die entsprechenden
pseudo Images einspielen (Über System => Firmwareupate)
Nach dem reboot der beiden Boxen sollte die VPN Verbindung sofort
aufgebaut werden.
Testet es einfach in dem ihr von der Server Seite einen PC auf der Client Seite anpingt oder umgekehrt.
Der Autor (also ich) ist nicht für irgendwelche Schäden verantwortlich, die direkt oder indirekt durch die Verwendung und Anwendung dieser Software und Modifikationen entstehen!
Mit dieser Konfiguration läuft das ganze bei mir !
Danke an interhubi für die Unterstützung !
Danke an Evil Dead für den pseudo Image Generator !
Danke an das ganze Forum dafür das ihr uns das hier alles ermöglicht !!
Gruß Mike
#################################################
Änderung vom 17.02.2006
- Config Dateien auf DynDNS optimiert
#################################################
Änderung vom 16.02.2006
- Beschreibung zur Änderung der Firewall optimiert
#################################################
Zuletzt bearbeitet: