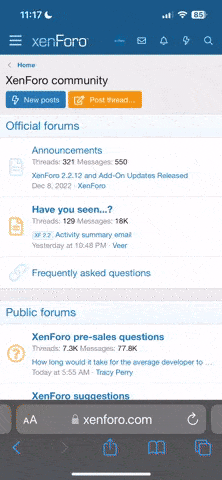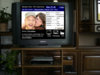Nachfolgend will ich euch kurz aufzeigen, wie ich es handhabe, mit dem SOT Videotelefonie abzuhalten. Dabei habe ich meinen Eltern (nachfolgend "Endanwender" genannt, den SOT eingerichtet, sie haben überhaupt keine Ahnung von Technik. Das Anschalten eines Gerätes genügt aber vollkommen, das kriegen sie hin. Ich werde ab und an Bezug auf ein Tutorial nehmen, was ich dafür bebildert habe. Den Link zu dem Tutorial gibt es hier: http://www.flirtunity.de/flirtunity.php?layout=fenster&aktion=tutorial
Zuallererst will ich kurz was zur Hardware schreiben was die Webcam angeht. Wir alle wissen, das es noch niemand geschafft hat eine Webcam an der Box zu betreiben, daher müssen wir dies umgehen und können entweder einen alten PC hinzunehmen, den wir automatisiert dann ohne Monitor betreiben können, dieser kann neben die Box gestellt werden- oder aber wir finden eine Netzwerkkamera, die in der Lage ist ein .wmv-Stream zu produzieren, den unser Mediaplayer abspielen kann. (andere Formate kann man nur mit dem TCPMP betrachten, da wird das ganze dann komplizierter für den Endanwender, wir bleiben also bei der 1. Variante)
Ok, da hab ich also einen alten PC dahergenommen, den ich geschenkt bekommen habe, dieser hat 800 Mhz, 384 MB RAM und als Betriebssystem Windows XP am laufen. Man installiert auf diesem Rechner den kostenlosen Windows-Media-Encoder, zum Download gehts hier: http://www.microsoft.com/downloads/...02-e496-465a-bba9-b2f1182cdf24&displaylang=de eine Hilfe bei der Installation und dem Setup liefert das Tutorial.
So damit wär schonmal der größte Teil abgearbeitet. Der PC kann, wenn man also den Windows-Media-Encoder startet Video/Ton von einer angeschlossenen Webcam streamen, wir wollen dies aber automatisieren, so dass man nur den Rechner wie oben beschrieben einschaltet, der Rest soll automatisch passieren. Hierzu gehen wir so vor: Wir starten also den Windows-Media-Encoder und einen Livestream über unsere Webcamera, wenn dies funktioniert und wir den Stream im Vorschaufenster sehen können, stoppen wir den Stream und Speichern die Session ab in eine Datei, das geht im Windows-Media-Encoder über das Menü "File" oder "Datei", je nachdem welche Sprache eingestellt ist und dann auf "Save As" oder "Speichern" z.B. unter dem Pfad C:\Dokumente und Einstellungen\Administrator\Eigene Dateien\session.wme
So jetzt können wir den Windows-Media-Encoder beenden und widmen uns dem genauen Ablauf des Autostarts. Hierzu muss ich sagen, dass ich bisher nie etwas mit Windows-Batch-Dateien geschrieben habe, aber es funktioniert, kann man aber ggf. verbessern (Tips hier ins Forum).
Ihr legt eine Datei an, die könnt ihr webcam.bat nennen und schreibt dort rein:
Wobei ihr ggf. die Pfade zum Windows-Media-Encoder (wmenc.exe) sowie der Session (session.wme) anpassen müsst. Wenn ihr wie oben beschrieben vorgegangen seid, dürfte es genau das gleiche sein.
Das ganze speichert ihr dann ab und verfrachtet die Datei in den Autostart (Windows Start -> Alle Programme -> rechte Taste auf Autostart und öffnen im Explorer), bei jedem Start des Rechners wird dann diese Datei ausgeführt.
So nun wollen wir zum Schluss noch, das sich der Rechner automatisch nach z.B. 1h ausschaltet, falls die Endanwender vergessen sollten diesen auszuschalten. Wir legen also wieder eine Datei an, diesmal nennen wir sie shutdown.bat Dort schreiben wir folgenden Text rein:
Auch hier müsst ihr ggf. den Pfad zu der Datei shutdown.exe anpassen wenn sie auf eurem Computer woanders liegt. Anschließend verfrachtet ihr auch diese Datei in den Autostart, wie das geht, wisst ihr ja nun schon.
So, nun seid ihr fertig mit der Einrichtung, beachtet jedoch, dass wenn der Port, den ihr euch ausgesucht habt beim Setup durch eure Firewall blockiert wird (Desktop- oder Router-Firewall usw.) kann es nicht funktionieren, also das mit bedenken.
1. Aufruf http://www.flirtunity.de und dort einloggen (das geht übrigens auch automatisch mit dem SOT, wie habe ich in folgendem Beitrag beschrieben: http://www.ip-phone-forum.de/showthread.php?t=147294 die Endanwender haben im SOT-Menü einen Link, den sie anklicken- oder der mit dem SOT auch automatisch starten kann, automatisch sind sie dann drin.
2. Auf der Startseite erscheinen alle User, die gerade einen Video/Audiostream senden, hier dann einfach mit der Fernbedienung anklicken. Mit einem Klick auf die Taste "Tools" kann man in den Vollbild-Modus schalten. Mit der Taste "Info" kann man die Anzeige aktualisieren.
So ich hoffe das war verständlich erklärt. Da ich mit dem SOT den Screen nicht filmen kann, hab ich das ganze auf dem PC aufgenommen, sieht aber im Grunde genauso auf dem SOT aus. http://www.flirtunity.de/downloads/tutorials/windows_media_encoder_setup_de/pcscreen.wmv
als Browser verwende ich da den Firefox mit einem Plugin um .wmv-Videos anzuzeigen.
Zuallererst will ich kurz was zur Hardware schreiben was die Webcam angeht. Wir alle wissen, das es noch niemand geschafft hat eine Webcam an der Box zu betreiben, daher müssen wir dies umgehen und können entweder einen alten PC hinzunehmen, den wir automatisiert dann ohne Monitor betreiben können, dieser kann neben die Box gestellt werden- oder aber wir finden eine Netzwerkkamera, die in der Lage ist ein .wmv-Stream zu produzieren, den unser Mediaplayer abspielen kann. (andere Formate kann man nur mit dem TCPMP betrachten, da wird das ganze dann komplizierter für den Endanwender, wir bleiben also bei der 1. Variante)
Ok, da hab ich also einen alten PC dahergenommen, den ich geschenkt bekommen habe, dieser hat 800 Mhz, 384 MB RAM und als Betriebssystem Windows XP am laufen. Man installiert auf diesem Rechner den kostenlosen Windows-Media-Encoder, zum Download gehts hier: http://www.microsoft.com/downloads/...02-e496-465a-bba9-b2f1182cdf24&displaylang=de eine Hilfe bei der Installation und dem Setup liefert das Tutorial.
So damit wär schonmal der größte Teil abgearbeitet. Der PC kann, wenn man also den Windows-Media-Encoder startet Video/Ton von einer angeschlossenen Webcam streamen, wir wollen dies aber automatisieren, so dass man nur den Rechner wie oben beschrieben einschaltet, der Rest soll automatisch passieren. Hierzu gehen wir so vor: Wir starten also den Windows-Media-Encoder und einen Livestream über unsere Webcamera, wenn dies funktioniert und wir den Stream im Vorschaufenster sehen können, stoppen wir den Stream und Speichern die Session ab in eine Datei, das geht im Windows-Media-Encoder über das Menü "File" oder "Datei", je nachdem welche Sprache eingestellt ist und dann auf "Save As" oder "Speichern" z.B. unter dem Pfad C:\Dokumente und Einstellungen\Administrator\Eigene Dateien\session.wme
So jetzt können wir den Windows-Media-Encoder beenden und widmen uns dem genauen Ablauf des Autostarts. Hierzu muss ich sagen, dass ich bisher nie etwas mit Windows-Batch-Dateien geschrieben habe, aber es funktioniert, kann man aber ggf. verbessern (Tips hier ins Forum).
Ihr legt eine Datei an, die könnt ihr webcam.bat nennen und schreibt dort rein:
Code:
@echo off
echo Flirtunity Webcam-Autostart
echo ...........................
C:\PROGRA~1\WINDOW~4\Encoder\wmenc.exe "C:\Dokumente und Einstellungen\Administrator\Eigene Dateien\session.wme" /startWobei ihr ggf. die Pfade zum Windows-Media-Encoder (wmenc.exe) sowie der Session (session.wme) anpassen müsst. Wenn ihr wie oben beschrieben vorgegangen seid, dürfte es genau das gleiche sein.
Das ganze speichert ihr dann ab und verfrachtet die Datei in den Autostart (Windows Start -> Alle Programme -> rechte Taste auf Autostart und öffnen im Explorer), bei jedem Start des Rechners wird dann diese Datei ausgeführt.
So nun wollen wir zum Schluss noch, das sich der Rechner automatisch nach z.B. 1h ausschaltet, falls die Endanwender vergessen sollten diesen auszuschalten. Wir legen also wieder eine Datei an, diesmal nennen wir sie shutdown.bat Dort schreiben wir folgenden Text rein:
Code:
@echo off
C:\WINDOWS\system32\shutdown.exe -s -f -t 3600Auch hier müsst ihr ggf. den Pfad zu der Datei shutdown.exe anpassen wenn sie auf eurem Computer woanders liegt. Anschließend verfrachtet ihr auch diese Datei in den Autostart, wie das geht, wisst ihr ja nun schon.
So, nun seid ihr fertig mit der Einrichtung, beachtet jedoch, dass wenn der Port, den ihr euch ausgesucht habt beim Setup durch eure Firewall blockiert wird (Desktop- oder Router-Firewall usw.) kann es nicht funktionieren, also das mit bedenken.
1. Aufruf http://www.flirtunity.de und dort einloggen (das geht übrigens auch automatisch mit dem SOT, wie habe ich in folgendem Beitrag beschrieben: http://www.ip-phone-forum.de/showthread.php?t=147294 die Endanwender haben im SOT-Menü einen Link, den sie anklicken- oder der mit dem SOT auch automatisch starten kann, automatisch sind sie dann drin.
2. Auf der Startseite erscheinen alle User, die gerade einen Video/Audiostream senden, hier dann einfach mit der Fernbedienung anklicken. Mit einem Klick auf die Taste "Tools" kann man in den Vollbild-Modus schalten. Mit der Taste "Info" kann man die Anzeige aktualisieren.
So ich hoffe das war verständlich erklärt. Da ich mit dem SOT den Screen nicht filmen kann, hab ich das ganze auf dem PC aufgenommen, sieht aber im Grunde genauso auf dem SOT aus. http://www.flirtunity.de/downloads/tutorials/windows_media_encoder_setup_de/pcscreen.wmv
als Browser verwende ich da den Firefox mit einem Plugin um .wmv-Videos anzuzeigen.
Anhänge
Zuletzt bearbeitet: