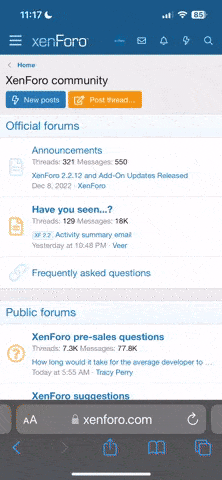Hallo zusammen.
Ich bin neu hier im Board und hab folgende Frage/Problem:
Ich habe zwei 7270 an unterschiedlichen Standorten laufen.
An beiden ist ein USB-Stick angeschlossen und per ftp erreichbar.
Auf beiden befindet sich ein Ordner "Inbox" und ein Ordner "outbox".
Ich möchte die Ordner "outbox" als eine Art spool-Ordner nutzen und
nachdem aus dem lokalen Netzwerk Dateien in den Ordner outbox kopiert wurden, sollen diese automatisch auf die entfernte Box in den Ordner "inbox" kopiert werden.
Modifizieren möchte ich nur eine der beiden FBoxen, da ich im Fehlerfall lokal nur eine erreichen kann (>500km bis zur anderen).
Mein Lösungsansatz wäre wie folgt:
Mit wget einmal am Tag die entfernte "outbox" auf die lokale "inbox" umkopieren.
Mit wput einmal am Tag die lokale "outbox" auf die entfernte "inbox" umkopieren.
Problem:
A. wget kann nur einzelne Dateien und nicht komplette Ordner kopieren.
B. Außerdem würde ich gerne die Bandbreite begrenzen, um nicht die komplette Bandbreite zu blockieren.
C. Wie kann ich die Dateien nach erfolgreichem (!) kopieren von der Quelle löschen?
D. Wie kann ich die "outbox" regelmäßig auf neue Dateien überprüfen und somit mehrmals am Tag den Kopiervorgang starten?
E. wget hab ich mit dyndns ans Laufen gebracht. Da ich jedoch eine permanente VPN-Verbindung zwischen beiden Boxen hab, möchte ich gerne direkt über die IP kopieren, falls dyndns mal nicht funktioniert. Dabei geschieht jedoch nichts.
So, ich denke als Einstand sind das mal genug Fragen auf einmal
Gruß
Mario
Ich bin neu hier im Board und hab folgende Frage/Problem:
Ich habe zwei 7270 an unterschiedlichen Standorten laufen.
An beiden ist ein USB-Stick angeschlossen und per ftp erreichbar.
Auf beiden befindet sich ein Ordner "Inbox" und ein Ordner "outbox".
Ich möchte die Ordner "outbox" als eine Art spool-Ordner nutzen und
nachdem aus dem lokalen Netzwerk Dateien in den Ordner outbox kopiert wurden, sollen diese automatisch auf die entfernte Box in den Ordner "inbox" kopiert werden.
Modifizieren möchte ich nur eine der beiden FBoxen, da ich im Fehlerfall lokal nur eine erreichen kann (>500km bis zur anderen).
Mein Lösungsansatz wäre wie folgt:
Mit wget einmal am Tag die entfernte "outbox" auf die lokale "inbox" umkopieren.
Mit wput einmal am Tag die lokale "outbox" auf die entfernte "inbox" umkopieren.
Problem:
A. wget kann nur einzelne Dateien und nicht komplette Ordner kopieren.
B. Außerdem würde ich gerne die Bandbreite begrenzen, um nicht die komplette Bandbreite zu blockieren.
C. Wie kann ich die Dateien nach erfolgreichem (!) kopieren von der Quelle löschen?
D. Wie kann ich die "outbox" regelmäßig auf neue Dateien überprüfen und somit mehrmals am Tag den Kopiervorgang starten?
E. wget hab ich mit dyndns ans Laufen gebracht. Da ich jedoch eine permanente VPN-Verbindung zwischen beiden Boxen hab, möchte ich gerne direkt über die IP kopieren, falls dyndns mal nicht funktioniert. Dabei geschieht jedoch nichts.
So, ich denke als Einstand sind das mal genug Fragen auf einmal
Gruß
Mario