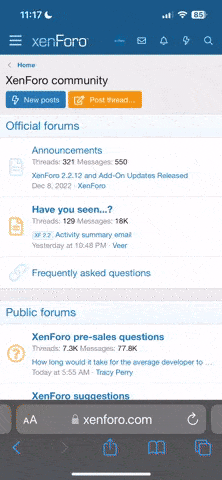Hallo,
habe meine Canon i560 gestern nach dieser Anleitung im Netz installiert:
Allerdings funktioniert mein Status Manager seit dem nicht mehr. Dieser zeigt immer an, das der Drucker offline sei. Allerdings druckt er ohne Probleme.
Hat jemand eine Idee, wie man den Status Manager wird zum laufen bekommt?
habe meine Canon i560 gestern nach dieser Anleitung im Netz installiert:
Wie installiert man einen Druckerport?
Unter Windows 2000 bzw. XP startet man den Windows Explorer, öffnet die Systemsteuerung und dort den Druckerordner. Dann klickt man im Menue "Datei" auf "Servereigenschaften". Es öffnet sich ein Dialogfeld, bei dem man die Registerkarte "Anschlüsse" auswählt. Dort die Schaltfläche "Hinzufügen" wählen. In der Liste der verfügbaren Anschlußtypen sollte unter anderem "Standard TCP/IP Port" aufgelistet sein, diesen markieren und dann auf "Neuer Anschluß" klicken. Ein Assistent wird gestartet, nach Klick auf "Weiter" muss unter "Druckername oder IP-Adresse" die IP der Fritz!Box angegeben werden. Der Eintrag "fritz.box", genau wie ibeim Browseraufruf, sollte genauso funktionieren. Der "Portname" ist ein frei zu wählender Name, der sinnvollerweise auch informativ ist. Schließt man beispielsweise einen HP Deskjet 960C an, könnte ein sinnvoller Portname "dj960c-192.168.178.1" lauten, so weiß man aus dem Namen gleich Druckertyp und IP. Ein Klick auf "weiter" bringt den Dialog zur Einstellung des Gerätetyps. Hier wählt man "Benutzerdefiniert" und klickt auf "Einstellungen". Der vergebene Portname und die IP-Adresse können noch einmal kontrolliert und ggfs. verändert werden. Wichtig ist, daß in diesem Dialog als Protokoll "Raw" und als Portnummer "9100" angegeben sind. Ob die Fritz!Box SNMP spricht? Wohl eher nicht, es kann aber ohne Probleme ausgeschaltet bleiben. Ein Klick auf "OK" bringt einen wieder zum vorherigen Dialog, nach "Weiter" wird eine Zusammenfassung angezeigt und "Fertigstellen" schließt das Anlegen des Ports ab. Danach "Schließen" und nochmal "Schließen" klicken - damit ist der erste Teil der Druckerinstallation fertig.
Treiberinstallation unter Windows 2000 und XP
Normalerweise umfaßt ein Druckertreiber nur wenige Dateien: Eine "*.inf"-Datei zur Installation sowie etliche DLLs und weitere Sprach- und Steuerdateien, je nach Typ auch Farbprofile, Programme zur Faxverwaltung und ähnliches. Leider packen aber viele Hersteller - und hier geht Hewlett-Packard mit unrühmlichem Beispiel voran - die Installation in eine völlig intransparente Setup-Routine, die vieles installiert, was man nicht will oder braucht.
Der günstigste Fall ist ein Archiv mit einer "*.inf" und ein paar weiteren Dateien, die man an einen beliebigen Ordner extrahiert, z.B. C:\Temp\Drucker.
Dann beginnt die eigentliche Installation durch einen Klick auf --> "Datei" --> "Neuen Drucker installieren" bzw. einen Doppelklick auf "Neuer Drucker" im Druckerordner. Wieder kommt einer der unsäglichen Assistenten, der erstmal einen Klick auf "Weiter" erfordert, bevor man überhaupt etwas damit anfangen kann. Bei der Auswahl "Lokaler Drucker" oder "Netzwerkdrucker" wählen wir "Lokaler Drucker" (!), entfernen aber auf jeden Fall den Haken bei "Automatische Druckererkennung und Installation von Plug & Play Druckern", auch wenn wir einen solchen an die Box angeschlossen haben. Nach einem Klick auf "Weiter" fragt der Assistent ab, welchen Anschluss wir für diesen Drucker verwenden wollen. Wir wählen den vorher erstellten Anschluss "dj960c-192.168.178.1" und Windows sucht dann alle schon zur Verfügung stehenden Druckertreiber zusammen. Wenn Windows bereits einen Treiber für den Drucker zur Verfügung hat, kann dieser aus den Modellen gewählt werden, andernfalls läßt ein Klick auf "Datenträger" die Möglichkeit, den Pfad zum vorher schon entpackten Treiber anzugeben, entweder direkt den Pfad eintragen oder mit "Durchsuchen" zu C:\Temp\Drucker wandern. Im Auswahlfeld markiert man den angeschlossenen Druckertypen, klickt auf "Weiter" und schließt die Installation mit "Fertigstellen" ab. Die Frage nach dem Druck der Testseite sollte man verneinen und das Papier sparen, läßt man sie dennoch drucken, so sollte auf die Frage, ob "die Testseite einwandfrei gedruckt worden sei", immer mit "JA" bzw. "OK" antworten, die Problembeseitigung ist so schlecht, daß man lieber gleich darauf verzichtet.
Etwas kniffeliger ist die Sache, wenn man einen Drucker mit Setup-Programm hat, der keine manuelle Installation über den Druckerinstallationsassistenten bietet. In diesem Fall kann man die Routine ausführen, wählt - sofern vorhanden - Minimalinstallation, und schließt diese ab. Je nach Arroganz des Herstellers gibt es Möglichkeiten, während des Setups einen Port anzugeben oder das Setup läuft ohne weitere Nachfrage durch. Im ersten Fall kann man gleich im Setup den richtigen Port angeben, im anderen Fall nachträglich durch einen Rechtsklick auf den installierten Drucker und "Eigenschaften" (oder <ALT><Enter>), Registerkarte "Anschlüsse".
Die ganz hartnäckigen und unverschämten Installationsroutinen verlangen, daß der Drucker direkt am PC angeschlossen wird, auf dem der Treiber installiert werden soll. Man folgt diesem hinrissigen Ansinnen, installiert den Treiber und ändert dann, wie vor beschrieben, den Port im Eigenschaftsfenster des Druckers.
Die erwähnten Vorgehensweisen erlauben sogar, manch einen als reiner GDI-Drucker bekannten Tintensprudler, an die Fritz!Box angeschlossen, im Netz zu teilen.
Allerdings funktioniert mein Status Manager seit dem nicht mehr. Dieser zeigt immer an, das der Drucker offline sei. Allerdings druckt er ohne Probleme.
Hat jemand eine Idee, wie man den Status Manager wird zum laufen bekommt?