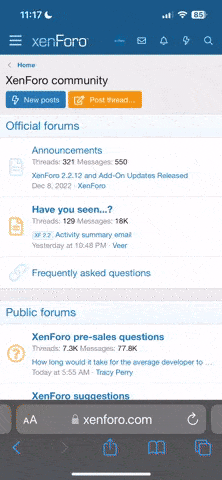Aufnahmen auf FRITZ!NAS sichern
Führen Sie diese Maßnahmen nur durch, wenn Sie die Aufnahmen von FRITZ!App Cam auf einem USB-Speicher an der FRITZ!Box sichern wollen:
Hinweis

as Sichern der Aufnahmen ist nur bei Einsatz einer FRITZ!Box mit USB-Anschluss möglich.
FRITZ!Box-Benutzer einrichten
Damit FRITZ!App Cam Aufnahmen auf einem USB-Speicher an der FRITZ!Box sichern kann, richten Sie in der FRITZ!Box einen Benutzer für FRITZ!App Cam ein, der zum Zugriff auf FRITZ!NAS berechtigt ist:
- Klicken Sie in der Benutzeroberfläche der FRITZ!Box auf "System".
- Klicken Sie im Menü "System" auf "FRITZ!Box-Benutzer" bzw. "FRITZ!Box-Kennwort".
- Klicken Sie auf die Registerkarte "Benutzer" bzw. "FRITZ!Box-Benutzer".
- Klicken Sie auf die Schaltfläche "Benutzer hinzufügen" und tragen Sie im Eingabefeld "Namen" einen Namen für den FRITZ!App Cam-Benutzer ein (z.B. FritzAppCam).
- Tragen Sie im Eingabefeld "Kennwort" ein Kennwort für den FRITZ!App Cam-Benutzer ein.
- Aktivieren Sie die Option "Zugang zu NAS-Inhalten".
- Klicken Sie auf die Schaltfläche "Verzeichnis hinzufügen".
- Aktivieren Sie die Option "Verzeichnis auswählen" und wählen Sie das Verzeichnis aus, in dem FRITZ!App Cam die Aufnahmen sichern soll.
- Legen Sie im Abschnitt "Verzeichnis" die Lese- und Schreibrechte für den Zugriff auf den Speicher fest.
- Klicken Sie auf "OK".
- Klicken Sie zum Speichern der Einstellungen auf "Übernehmen" bzw. "OK".